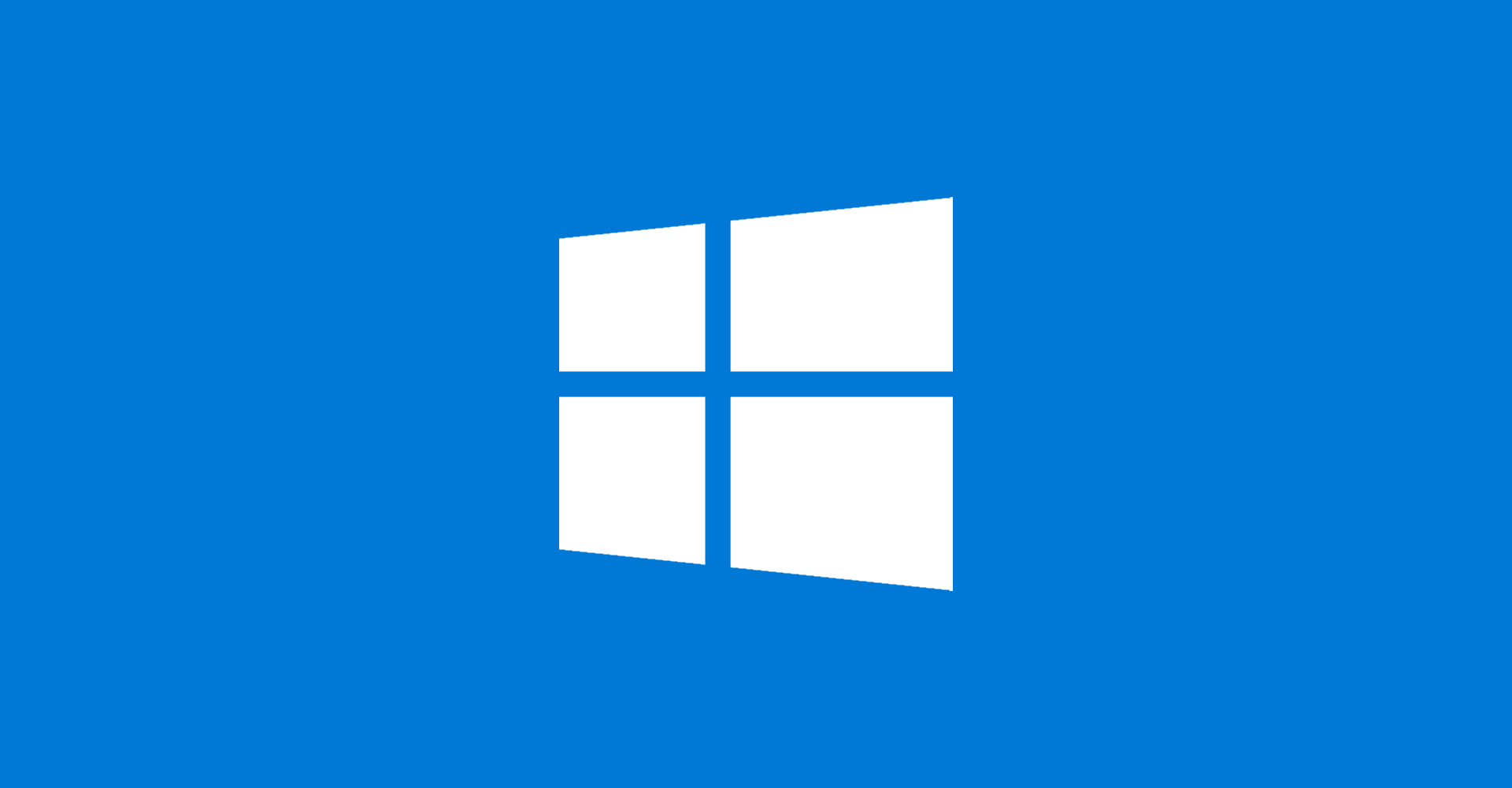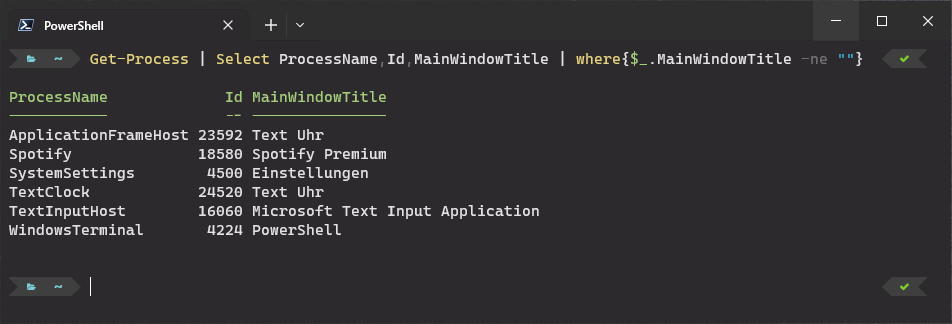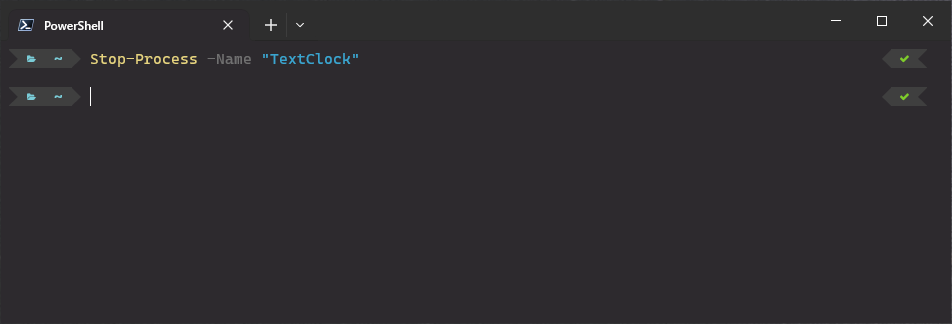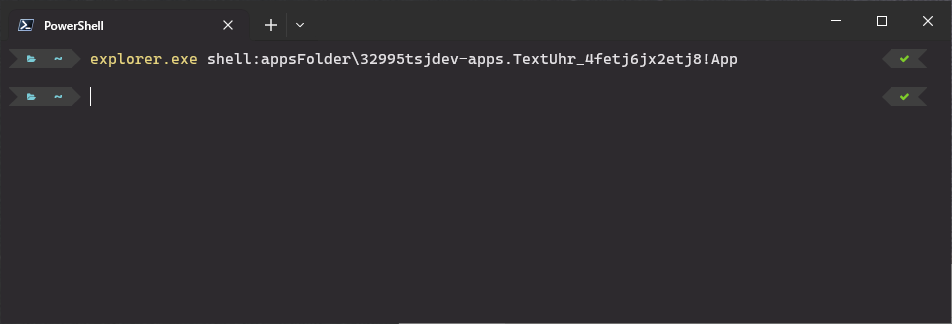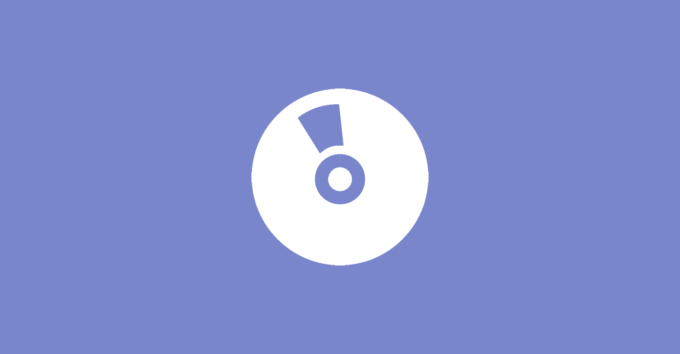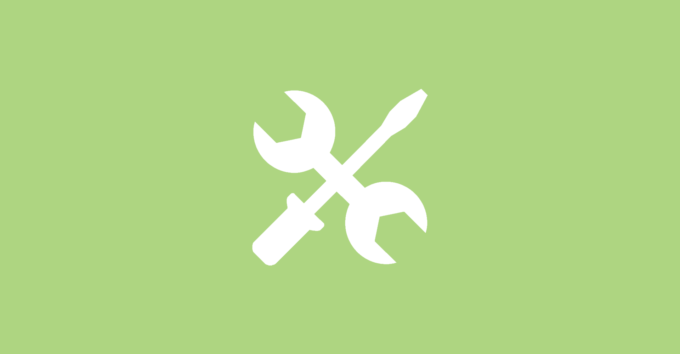Vor kurzem stand ich vor der Aufgabe eine UWP-App automatisch starten bzw. stoppen zu können. Ich habe mir verschiedene Gedanken gemacht und dachte, dass PowerShell hier eine gute Option für wäre. In diesem Beitrag möchte ich nun auf die Befehle Get-Process und Stop-Process eingehen, um Informationen über die laufenden Prozesse zu erhalten und einen bestimmten Prozess zu beenden.
Als Beispiel verwende ich meine App Text Uhr aus dem Microsoft Store.
Mit der Hilfe von Get-Process können wir uns die laufenden Prozess anzeigen. Da uns nur Apps interessieren, können wir schauen, dass der MainWindowTitle gesetzt ist, so dass wir keine Hintergrundprozesse angezeigt bekommen.
Get-Process | Select ProcessName,Id,MainWindowTitle | where{$_.MainWindowTitle -ne ""}Wir können hier nun sehen, dass die App Text Uhr läuft und der Prozess-Name lautet TextClock. Diese Informationen können wir nun zusammen mit Stop-Process verwenden, um die App zu beenden. Hier könnt ihr also den Prozess-Namen eingetragen, welcher beendet werden soll.
Stop-Process -Name "TextClock"Zu guter Letzt wollen wir uns nun noch anschauen, wie man eine UWP-App wieder starten kann. Dazu öffnen wir zunächst den Explorer und navigieren zum AppData-Ordner, indem wir %appdata% in die Navigationsleiste eingeben. Anschließend gehen wir einen Ordner zurück und in den Local-Ordner und darin dann in Packages. Der Pfad sollte etwa so aussehen: C:\Users\<USERNAME>\AppData\Local\Packages
In diesem Ordner sucht ihr nun nach eurer App, welche meistes einen Präfix und einen Suffix hat. In meinem Beispiel für meine Text Uhr lautet der Ordner 32995tsjdev-apps.TextUhr_4fetj6jx2etj8. Diesen Namen müssen wir nun kopieren.
explorer.exe shell:appsFolder\32995tsjdev-apps.TextUhr_4fetj6jx2etj8!AppMit der Hilfe des Explorers können wir nun eine UWP-App starten. Dazu ist allerdings wichtig, dass ihr am Ende noch !App an den kopierten Ordner-Namen anhängt.
In diesem Beitrag habe ich euch gezeigt, wie ihr mit Get-Process, Stop-Process und der explorer.exe eine UWP-App stoppen und auch wieder starten könnt.