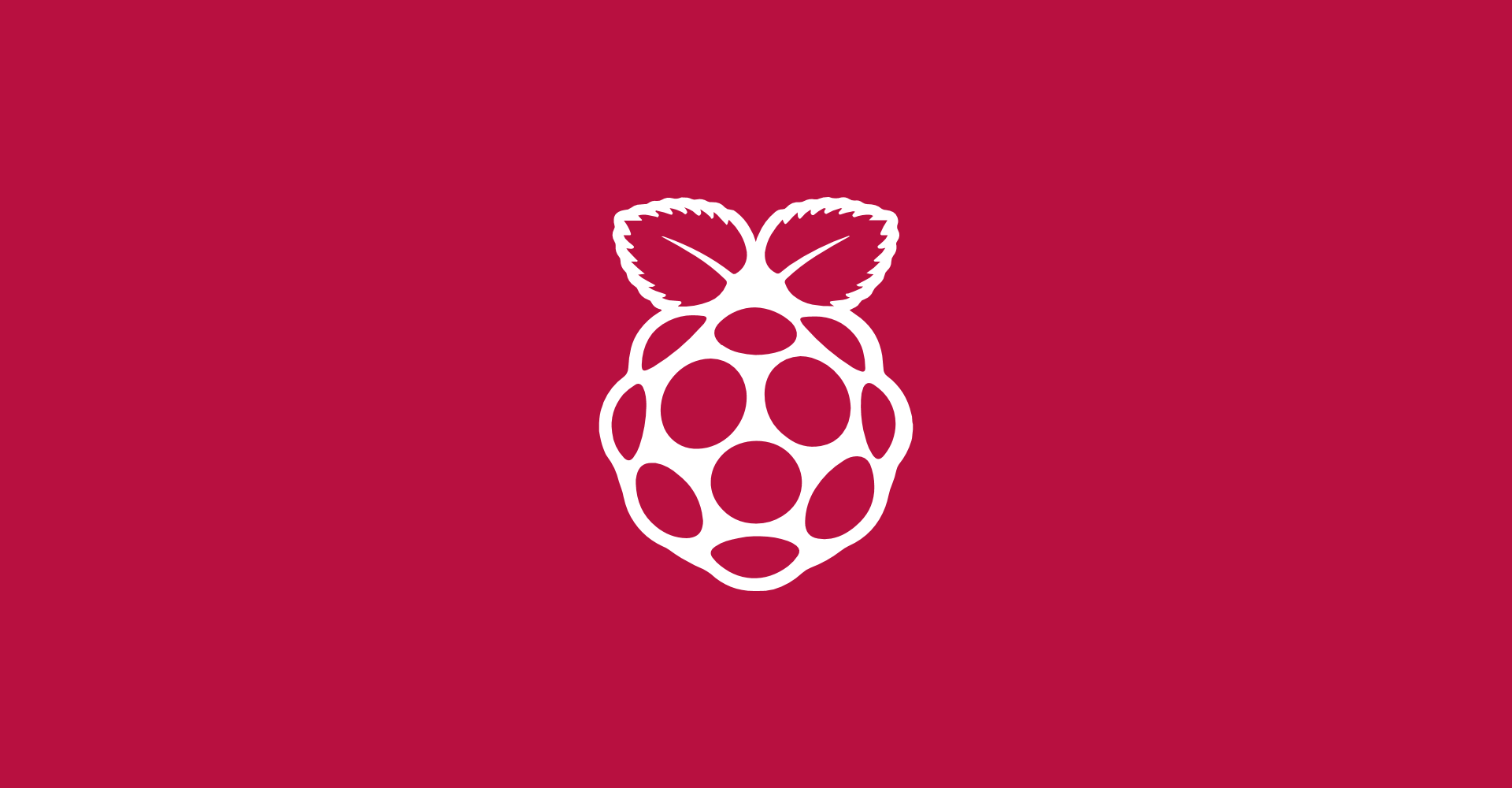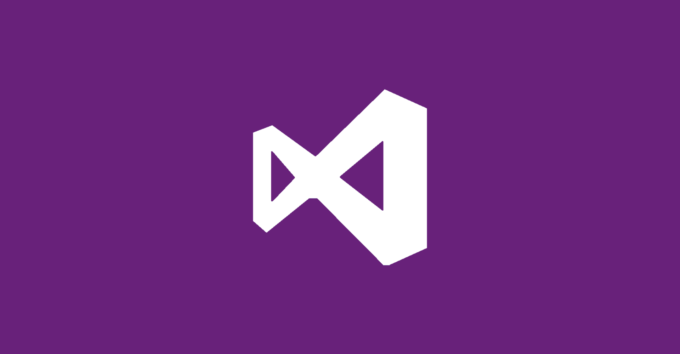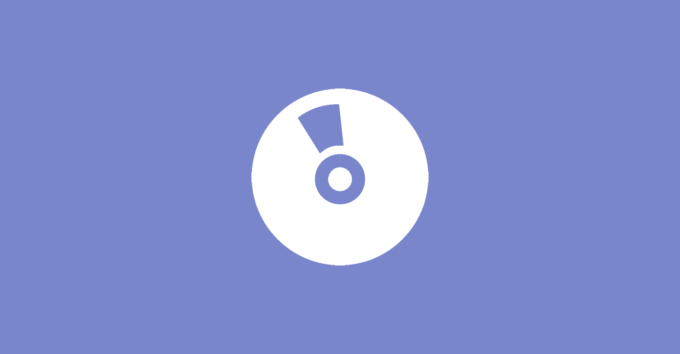Der Raspberry Pi war ja schon das eine oder andere Mal hier in meinem Blog ein Thema. Bei einem Raspberry Pi handelt es sich um einen Einplatinencomputer, welcher für einen günstigen Preis angeboten wird und daher gerade für Bastler sehr interessant ist. Im vergangenen Herbst wurde nun mit dem Raspberry Pi 400 eine neue Variante vorgestellt. Dabei handelt es sich um ein Raspberry Pi Model 4, welches in einem Tastaturgehäuse eingebaut wurde. Dadurch ist der Aufbau vergleichbar mit den klassischen Heimcomputern Atari 800, C64 oder Amiga 500. In diesem Beitrag möchte ich jetzt dieses Device auspacken und die Einrichtung abschließen.
Man kann sich zum einen das Gerät ohne jegliches Zubehör bestellen oder aber in einem Set, welches neben dem Computer, eine USB-Maus, ein Netzteil, eine SD-Karte, ein HDMI-Kabel und ein Einsteiger-Handbuch beinhaltet. Ich habe mir das Gesamt-Set bestellt, da man hier ein wenig Geld sparen kann und natürlich gleich alle passenden Komponenten beisammen hat.
Hier nun ein paar Bilder von der Verpackung und dem eigentlichen Gerät.




An dieser Stelle auch noch einmal die genaue technischen Spezifikationen des Raspberry Pi 400.
- Tastaturlayout: QWERTZ, DE Layout, 79 Tasten
- Broadcom BCM2711 quad-core Cortex-A72 (ARM v8) 64-bit SoC @ 1.8GHz
- 4GB LPDDR4-3200 RAM
- Dual-band (2.4GHz and 5.0GHz) IEEE 802.11b/g/n/ac WLAN
- Bluetooth 5.0, BLE
- Gigabit Ethernet
- 2 x USB 3.0, 1 x USB 2.0
- Horizontaler 40-pin GPIO Header
- 2 micro-HDMI Anschlüsse, unterstützt bis zu 4Kp60)
- micro-SD Eingang für Betriebssystem und Speicher
- Stromzufuhr 5V DC via USB-Eingang
- Abmessungen: 286 mm × 122 mm × 23 mm
Um nun den Raspberry Pi in Betrieb nehmen zu können, benötigt man nur noch einen Monitor. Mit der Hilfe des mitgelieferten HDMI-Kabels kann dieser angeschlossen werden. Dann nur noch das USB-C Netzteil in die Steckdose stecken und mit dem Raspberry Pi 400 verbinden. Anschließend startet der Computer direkt.
Auf der mitgelieferten SD-Karte ist bereits das Betriebssystem installiert, so dass beim ersten Booten dieses eingerichtet wird. Es öffnet sich der Einrichtungsassistent, welcher die notwendigen Einstellungen nach dem ersten Start abfragt.
Die folgende Bilder-Galerie zeigt die verschiedenen Schritte der Einrichtungsassistenten. Zunächst wählt man das Land und damit die Sprache aus. Anschließend kann man das Passwort des Standardnutzers pi ändern. Im dritten Schritt folgt die Herstellung einer Internetverbindung mit WLAN. Anschließend werden nach Updates gesucht und diese Vorgang hat bei mir schon ein bisschen gedauert. Am Ende muss man des Raspberry Pi einmal neu starten und anschließend stehen die getätigten Änderungen zur Verfügung.
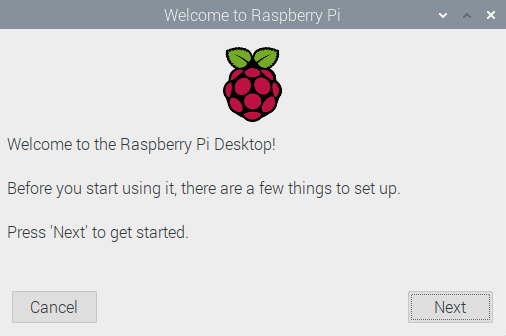
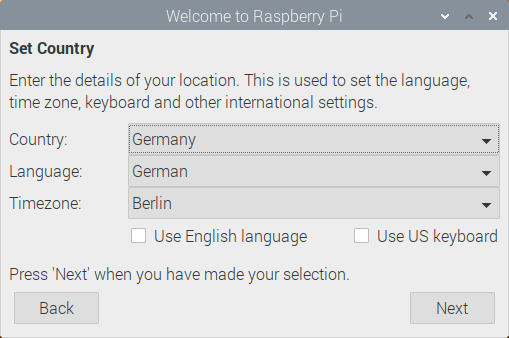
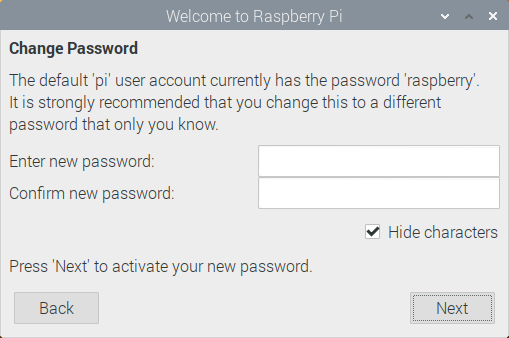
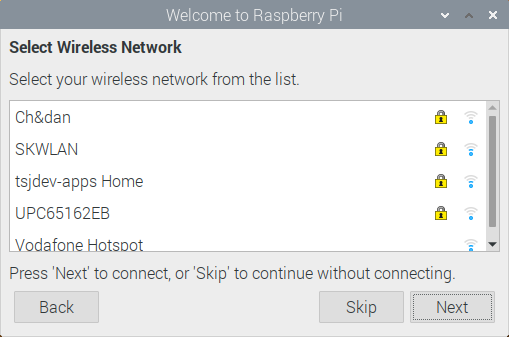
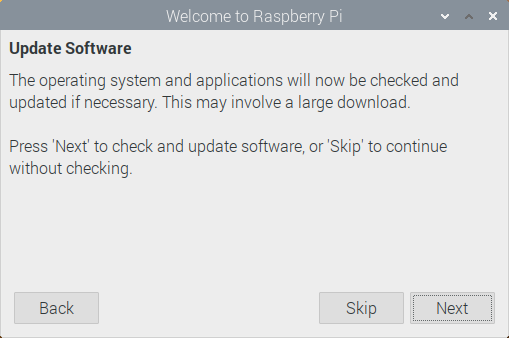
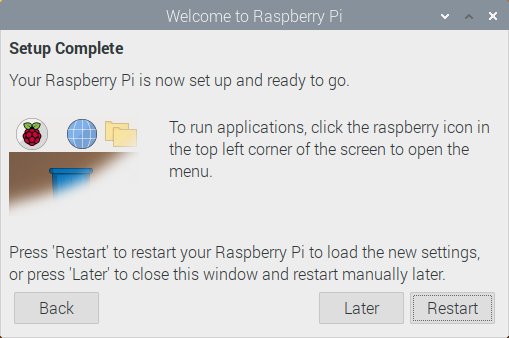
Im nächsten Schritt habe ich begonnen den Raspberry Pi über VNC verfügbar zu machen. Ich habe das Tool bereits in einem früheren Blog-Beitrag vorgestellt. Der Vorteil ist, dass man den Raspberry Pi nicht mehr direkt an einem Bildschirm anschließen muss, sondern man kann mit jedem anderen Rechner darauf zugreifen. Dafür muss das Raspberry-Pi-Konfigurations-Tool in den Einstellungen aufgerufen werden. Im Abschnitt Schnittstellen muss bei VNC aktiviert werden.
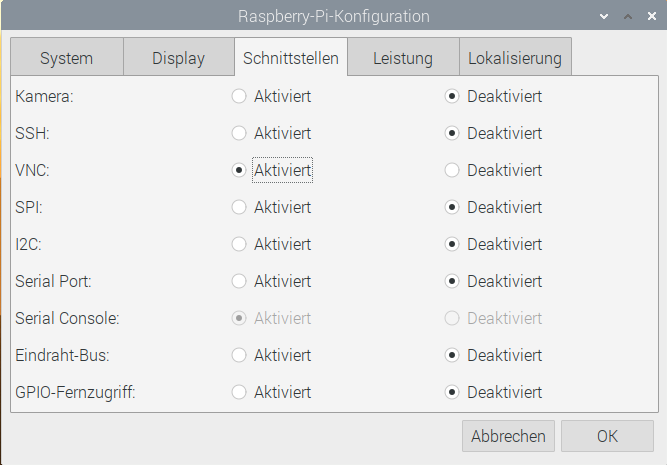
Damit müssen wir jetzt auf einem anderen Rechner nur noch den VNC Viewer herunterladen und installieren. Anschließend müsst ihr nur die IP-Adresse eintragen und die Daten abgleichen.
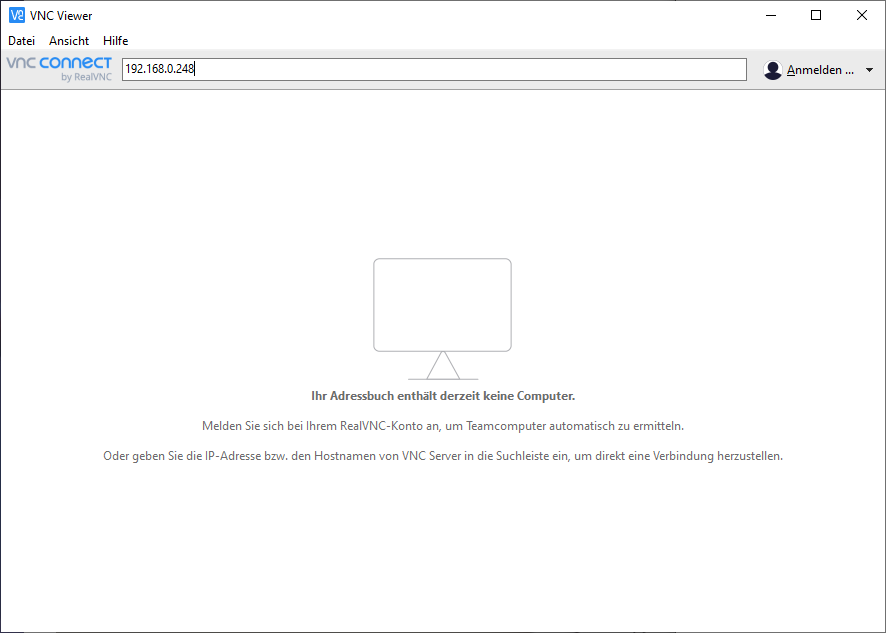
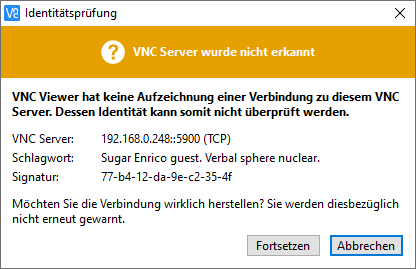
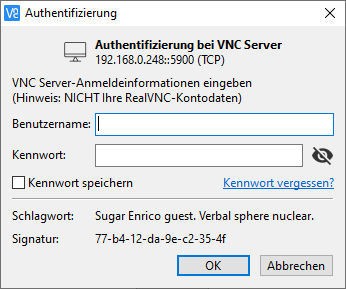
Anschließend könnt ihr nun auf euren Raspberry Pi zugreifen und diesen steuern.
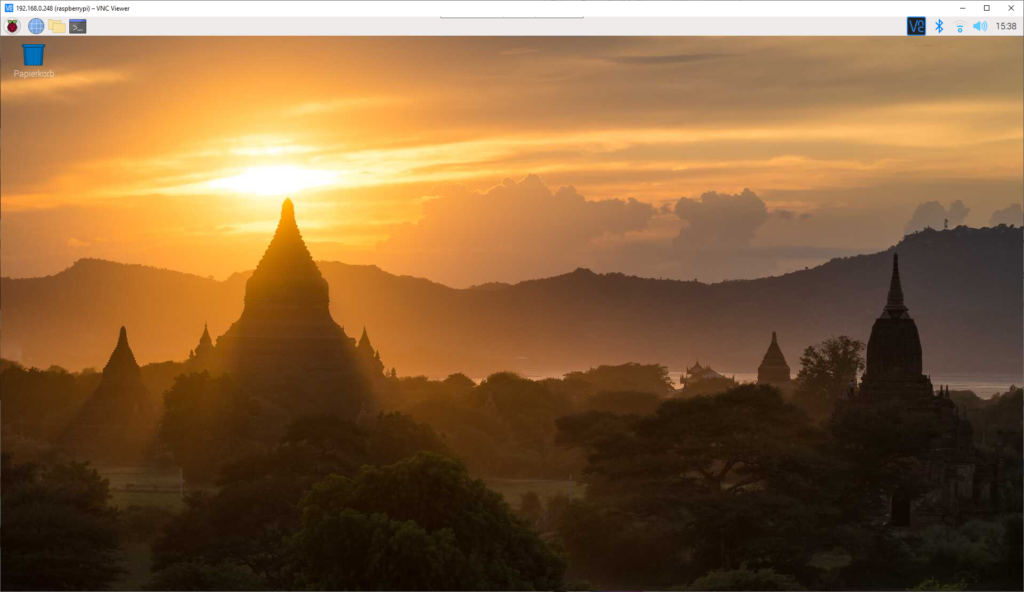
Zu guter Letzt möchte ich noch Visual Studio Code installieren, um einen guten Code Editor zur Verfügung zu haben. Dafür öffnen wir einen Terminal und geben zunächst sudo apt update ein und anschließend sudo apt install code.
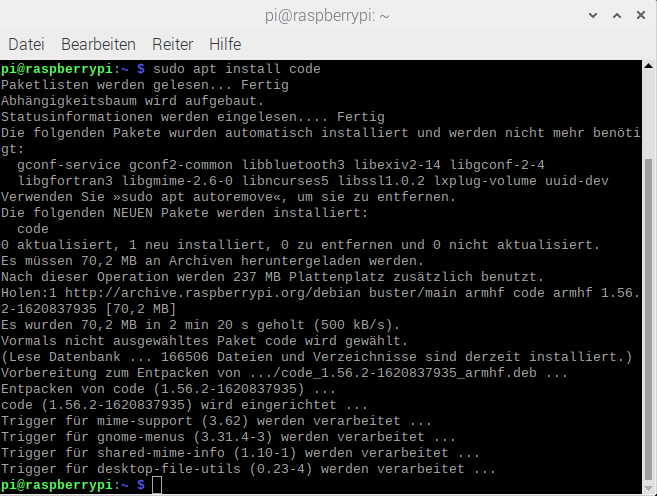
Je nach Internetverbindung kann dieser Vorgang ein paar Minuten dauern. Aber anschließend könnt ihr über den Terminal durch die Eingabe von code entsprechend Visual Studio Code öffnen oder ihr findet den Editor auch im Menü im Bereich Programmierung.
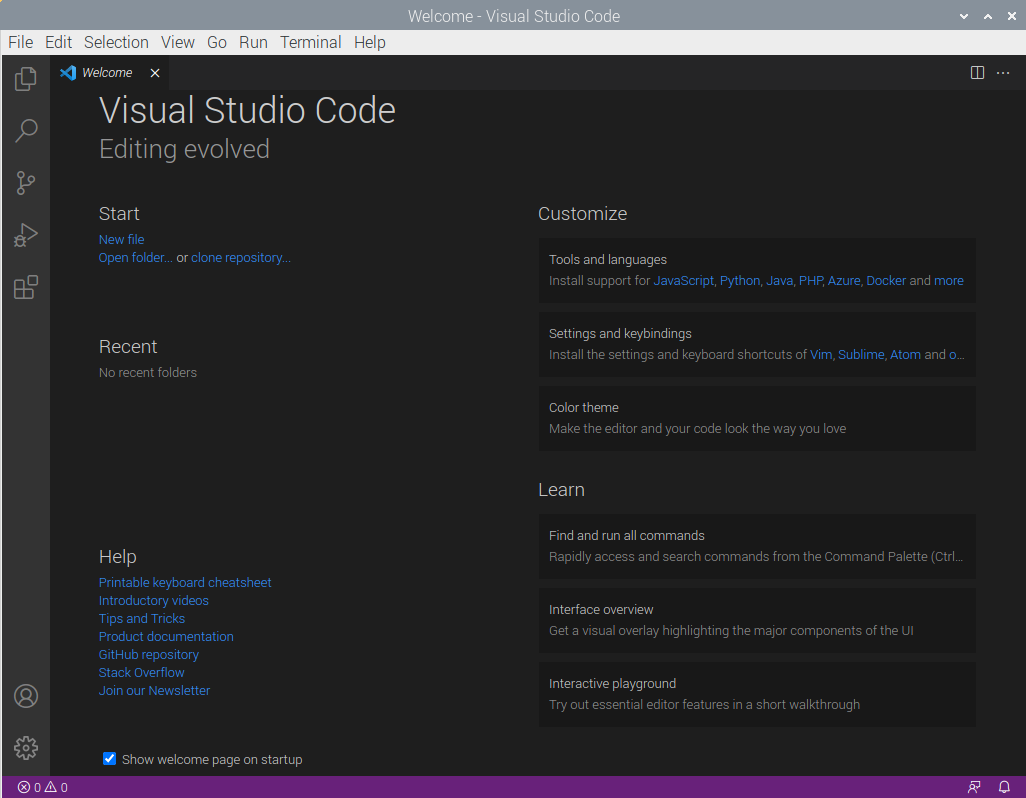
Durch die Verwendung des eigenen Betriebssystems ist die Einrichtung entsprechend einfach und in wenigen Mausklicks erledigt. Auch die Installation von zusätzlicher Software ist kein größeres Problem und damit kann ich jetzt mit den ersten Projekten für den Raspberry Pi beginnen.