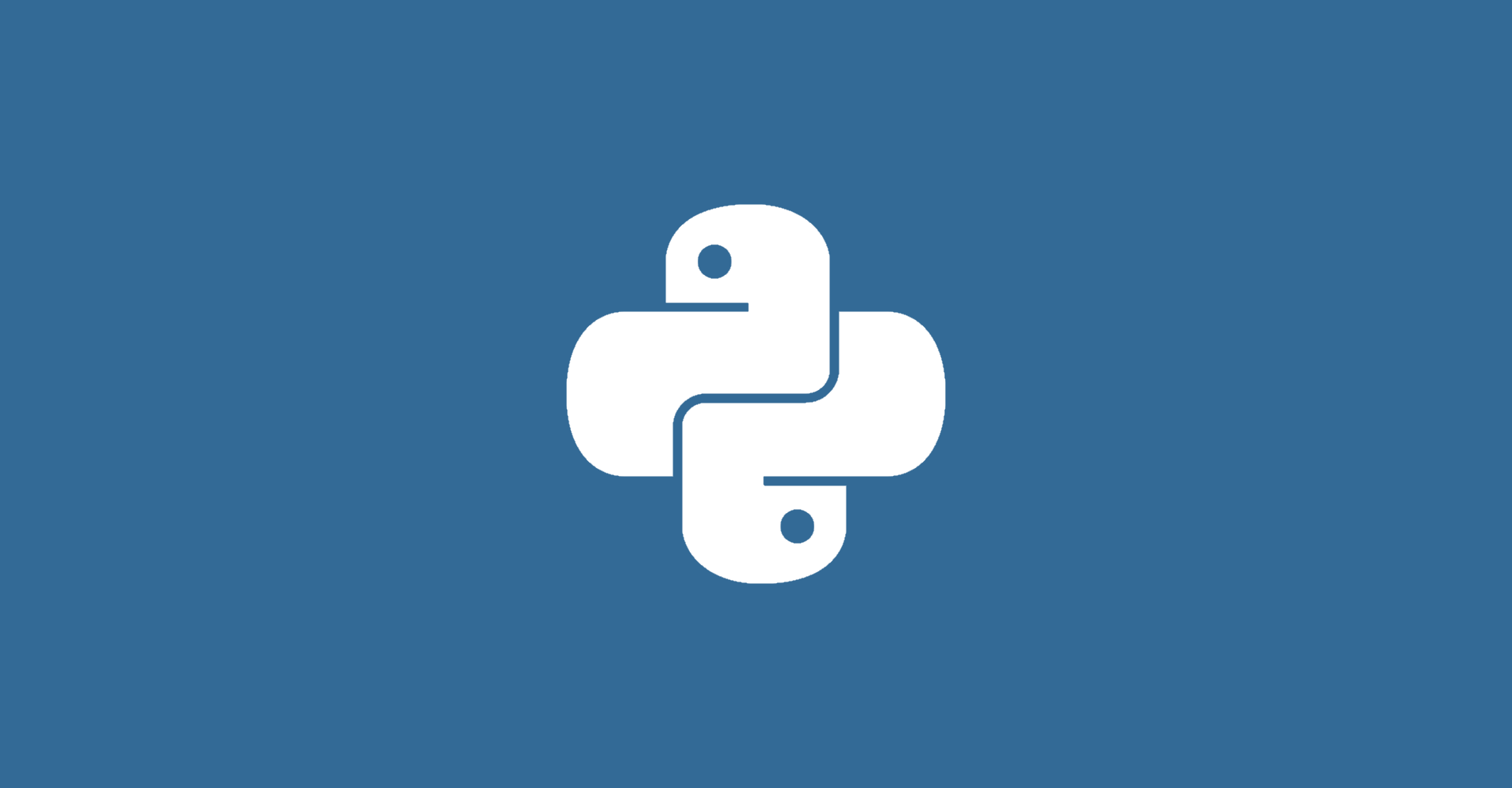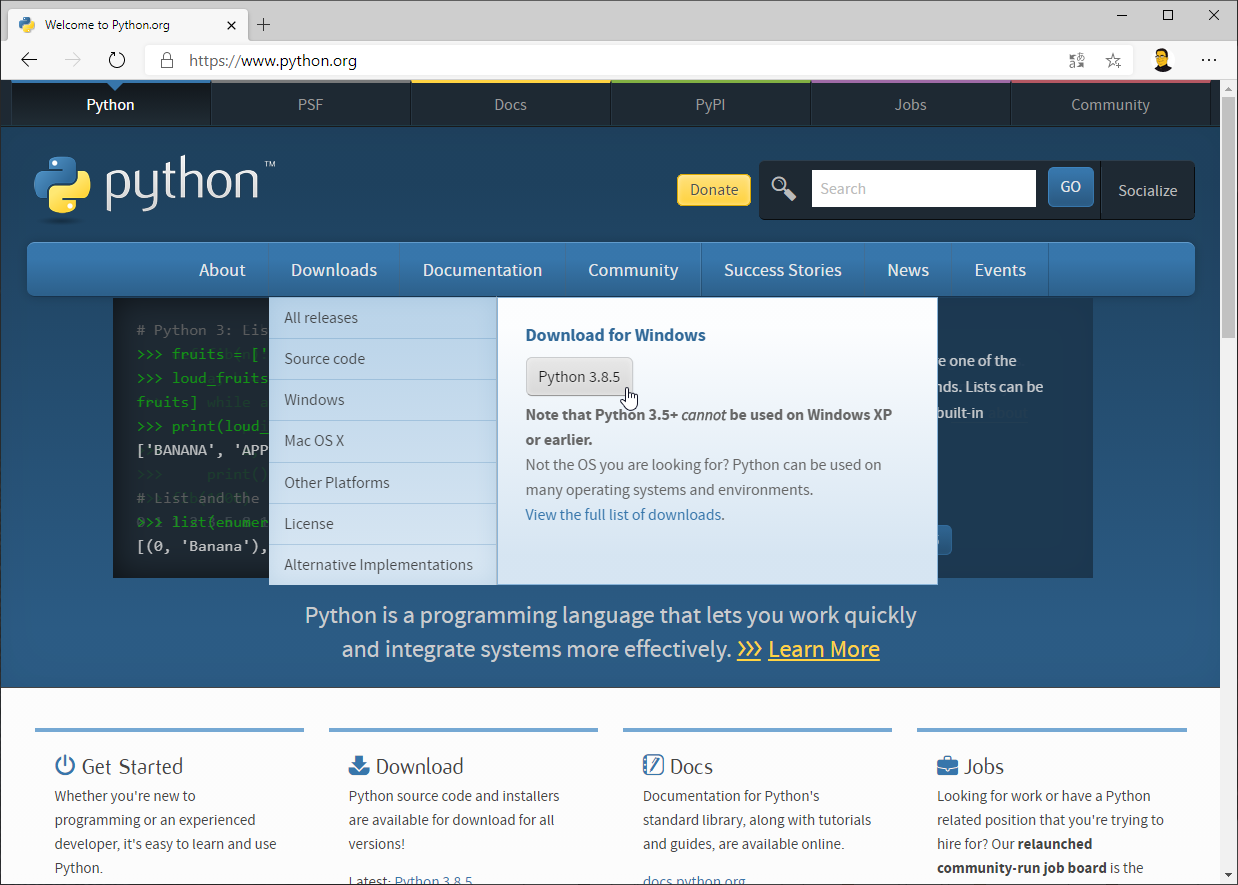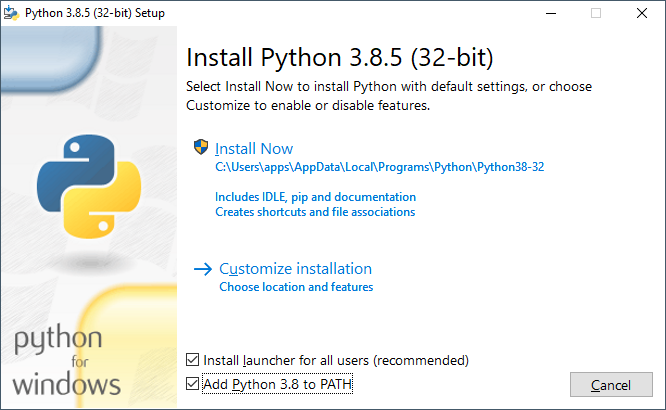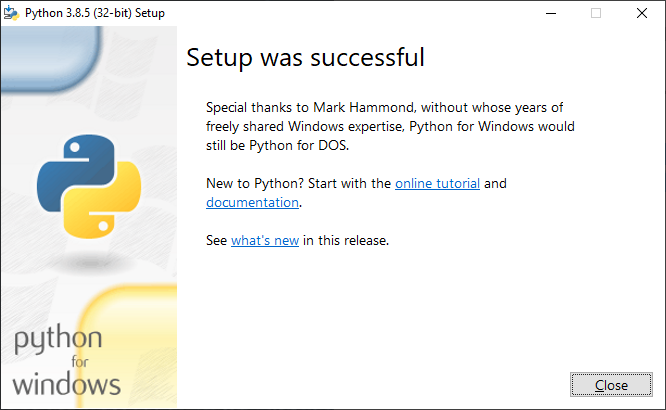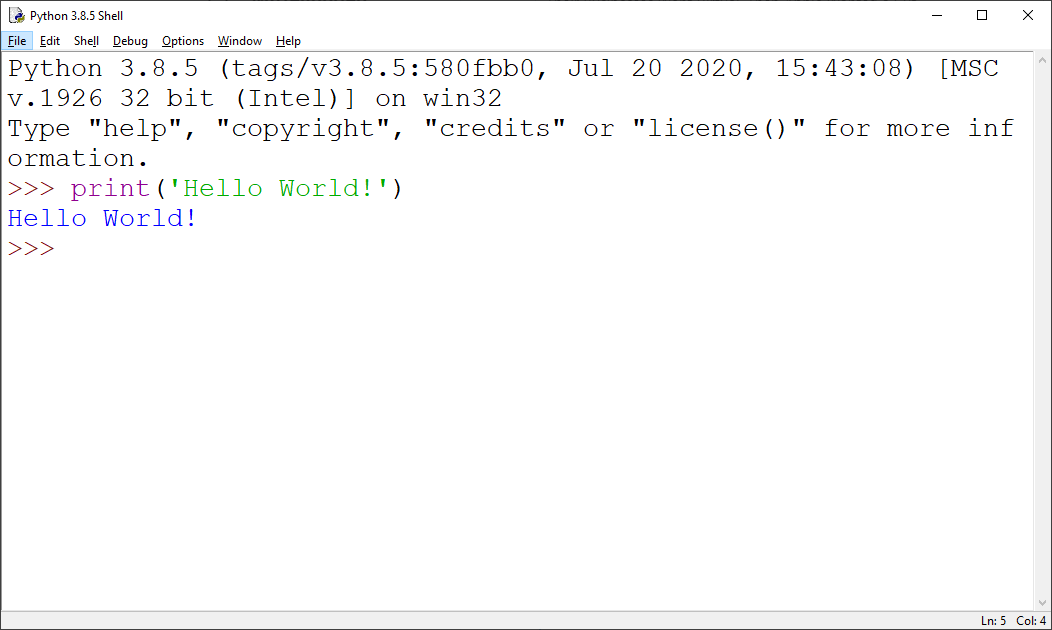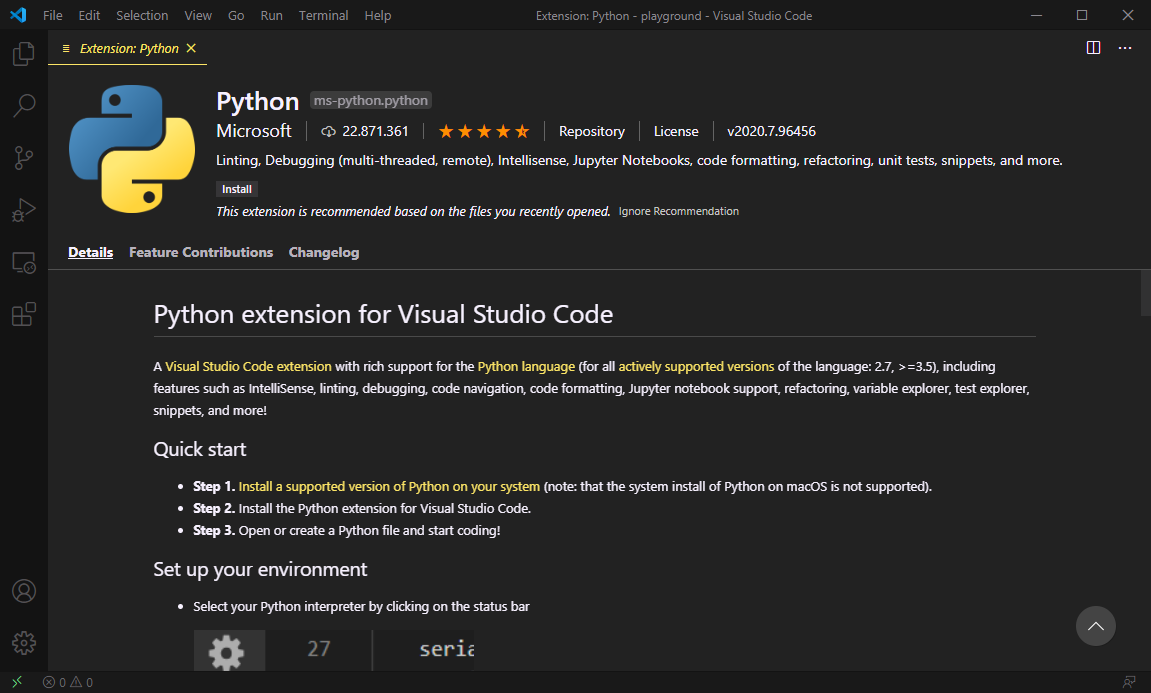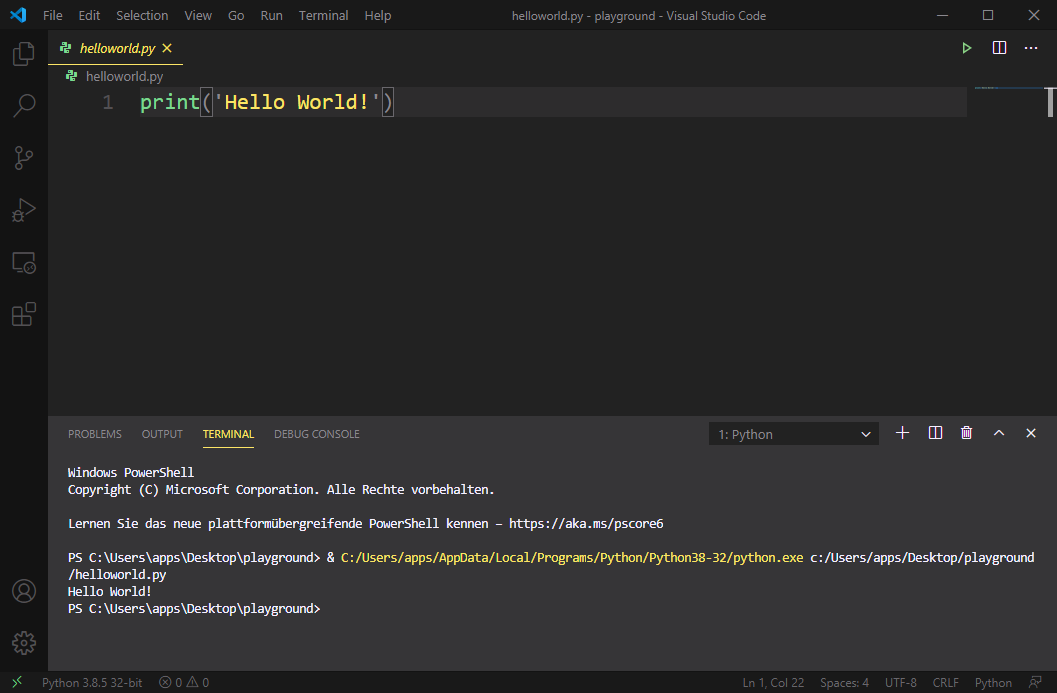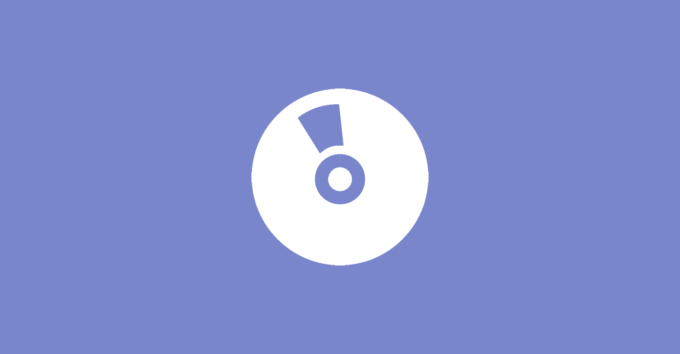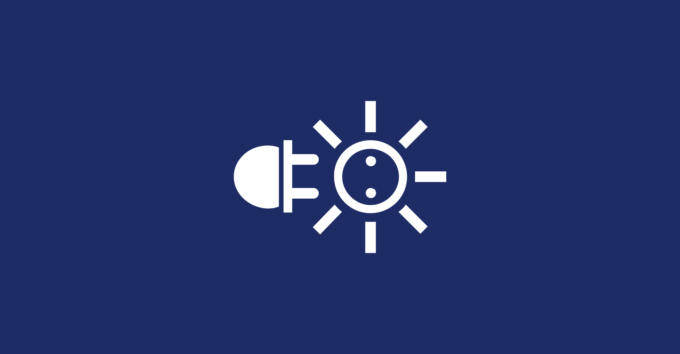Ich beschäftige mich bereits seit mehreren Jahren intensiv mit C# und den verschiedenen Frameworks, welche von Microsoft zur Verfügung gestellt werden, wie zum Beispiel UWP oder auch Xamarin.Forms. Gelegentlich wage ich aber auch einen Blick über den Tellerrand und in letzter Zeit habe ich mir ein wenig Python als Programmiersprache angeschaut. Während Python auf Mac OS bzw. auf den meisten Linux-Distributionen bereits installiert ist, müssen wir die Installation unter Windows manuell durchführen. Dieser Beitrag zeigt euch, wie ihr in wenigen Schritten Python auf einem Windows PC installieren und auch einrichten könnt.
Um den Installer zu erhalten, müssen wir https://python.org im Browser unserer Wahl öffnen.
Im Menü-Band finden wir bereits den Eintrag Downloads, welcher ein Popup mit der neusten Version zum passenden Betriebssystem anzeigt. Diese können wir per Mausklick herunterladen.
Anschließend könnt ihr den Installationsprozess mit einem Doppelklick starten. Stellt auf der Startseite sicher, dass ihr das Häkchen beim Eintrag Add Python 3.8 to PATH gesetzt habt, damit später ein bequemer Zugriff über die PowerShell oder die Kommandozeile möglich ist.
Nach der erfolgreichen Installation wird euch unter Umständen ein Hinweis angezeigt, dass die Pfad-Länge erweitert werden soll, um beliebige Verschachtelungen der Orderstruktur zu gewährleisten. Sollte euch der Hinweis angezeigt werden, so könnt ihr mit einem Klick die Pfad-Länge anpassen. Auf meinem Gerät habe ich dies bereits getan, so dass kein Hinweis angezeigt wurde.
Wir haben nun automatisch auch IDLE auf dem PC installiert, welches wir einmal öffnen wollen. Dabei handelt es sich um eine Python Shell, welche direkt eure Python-Befehle entgegen nehmen und anschließend evaluieren kann. Beginnen wir mit dem klassischen Hello World und schreiben print('Hello World!') und bestätigen mit Enter. Ihr seht nun direkt die Antwort in der Shell, nämlich den Hello World String.
Die IDLE ist gerade zum schnellen Ausprobieren sehr gut geeignet, aber ich würde für die eigentliche Entwicklung den Editor Visual Studio Code empfehlen. Ihr könnt bequem nach Python in den Extensions suchen und findet dann eine Python Extension, welche euch bei der Entwicklung in VS Code unterstützt.
Anschließend können wir eine Datei mit dem Namen helloworld.py anlegen und den gleichen Inhalt, wie bei der IDLE, eingeben. Sobald ihr die Python Extension installiert habt, seht ihr nun oben rechts einen kleinen Play-Button. Wenn ihr diesen drückt, so wird automatisch euer Skript ausgeführt und wir sehen unten im Terminal die entsprechende Ausgabe.
Damit haben wir in nur wenigen Schritten Python auf unserem Windows PC installiert und VS Code auch konfiguriert, so dass wir nun mit der Python-Entwicklung ohne Probleme beginnen können.