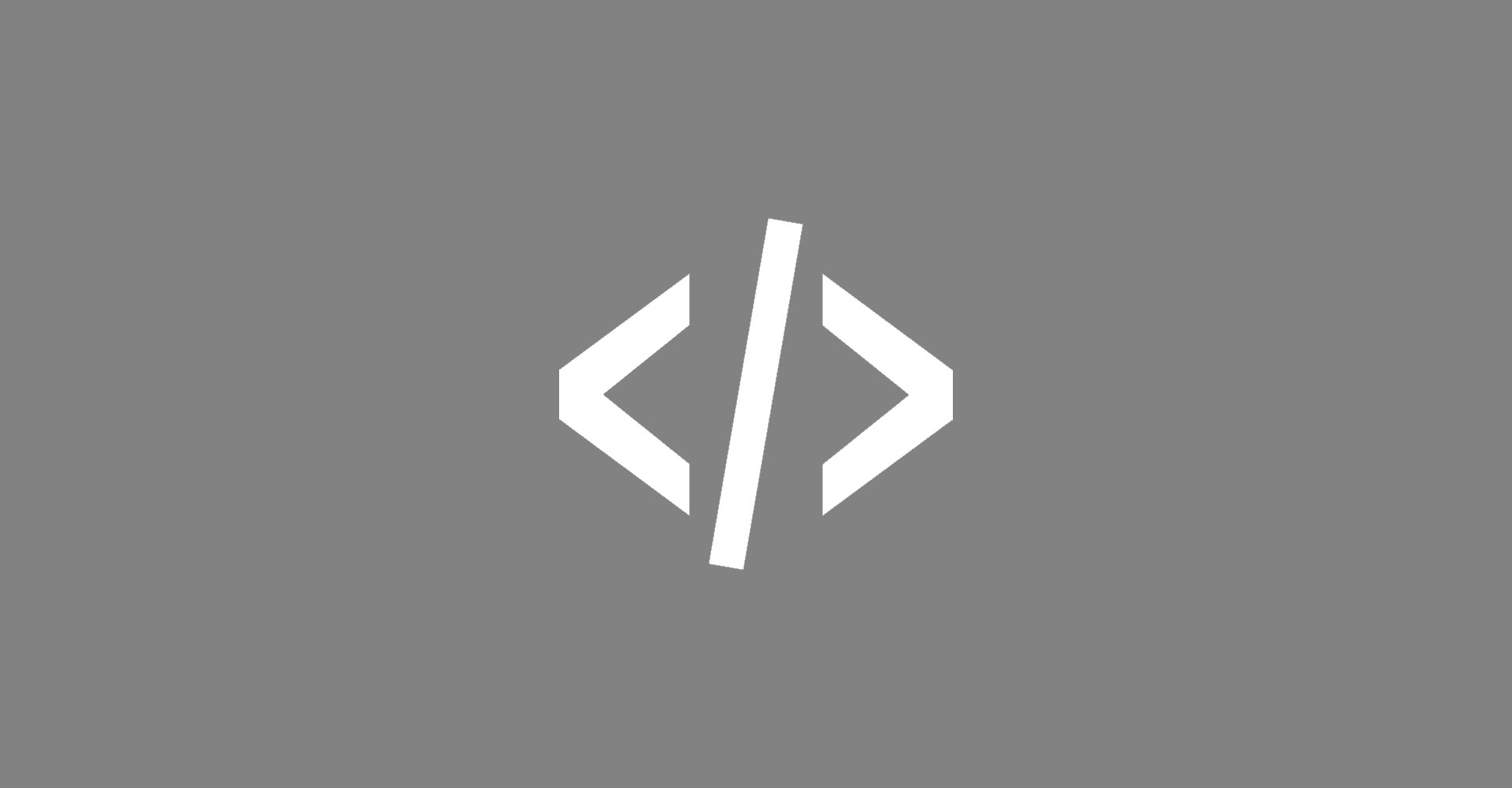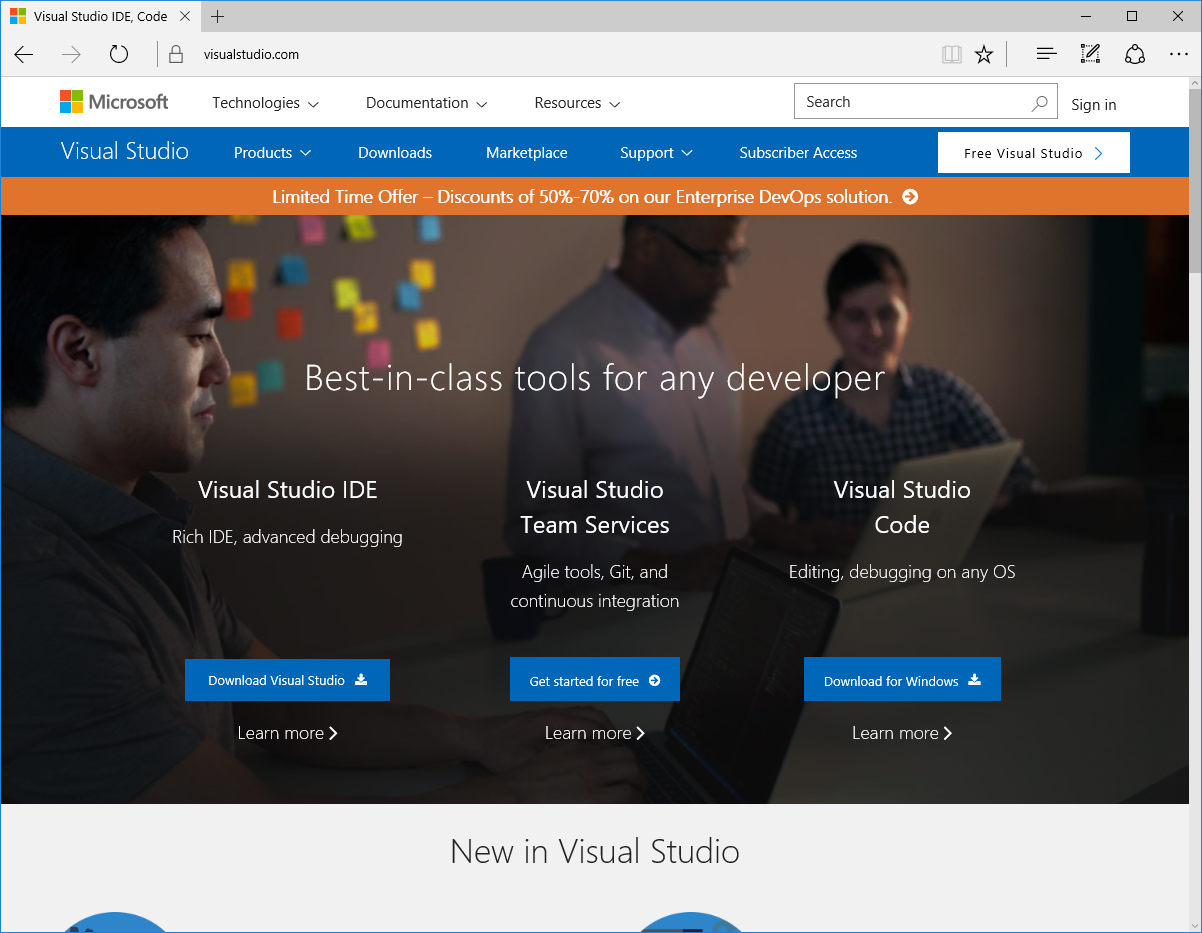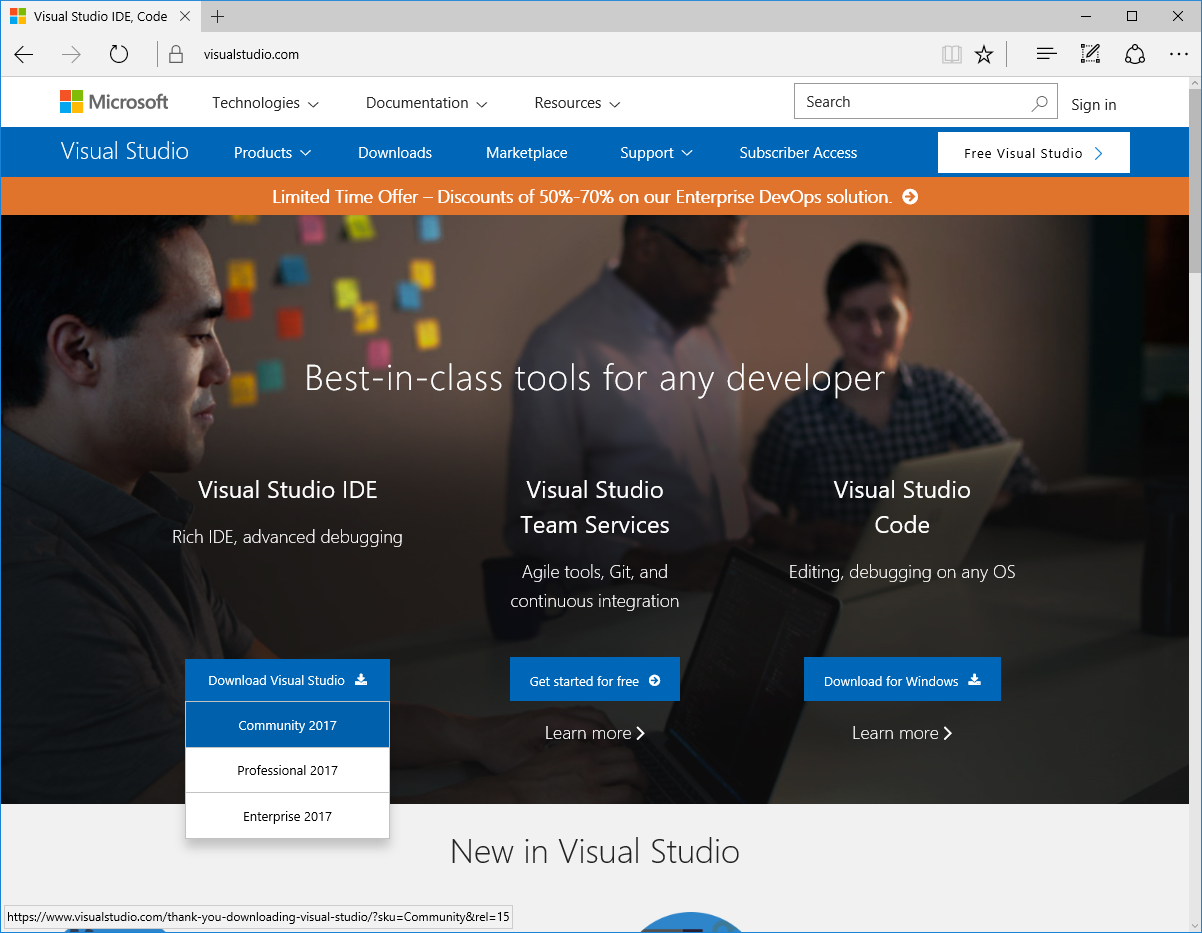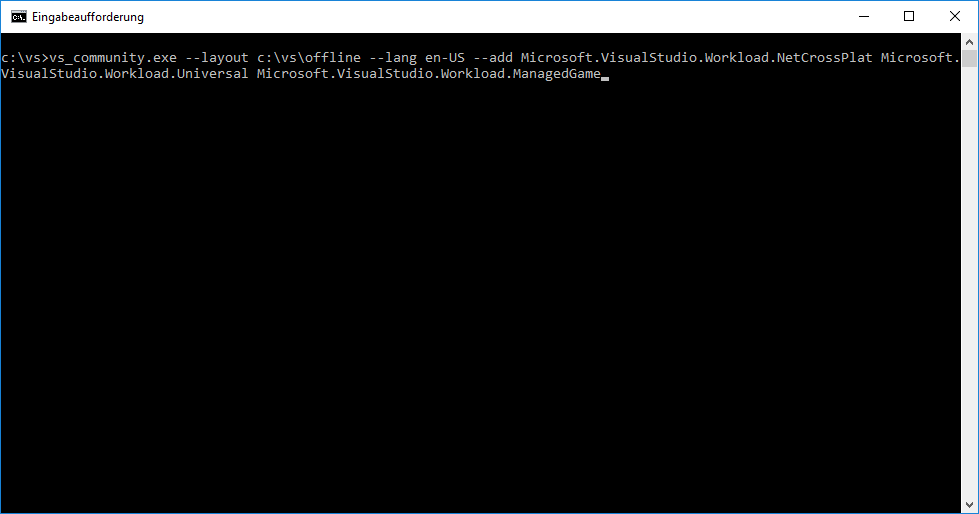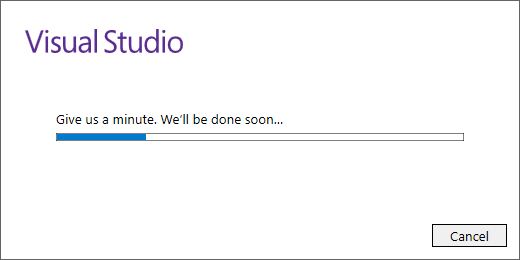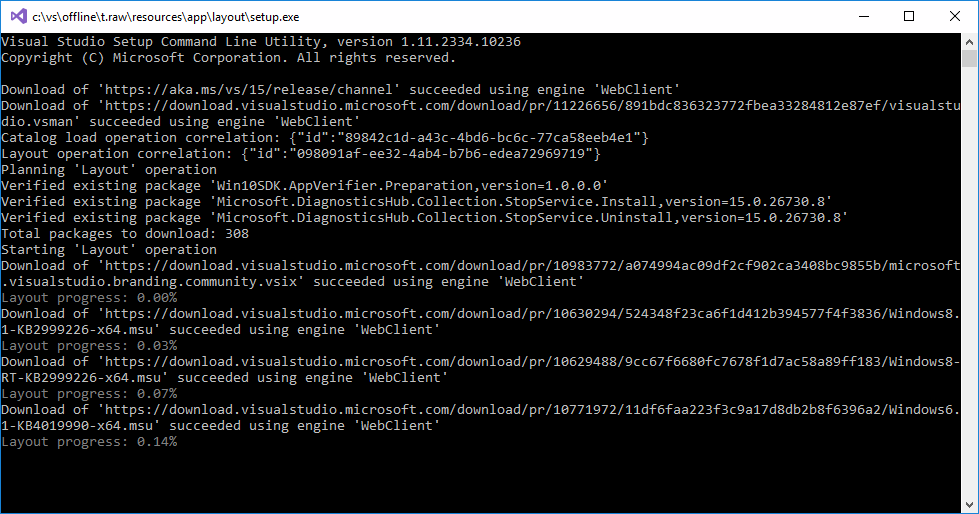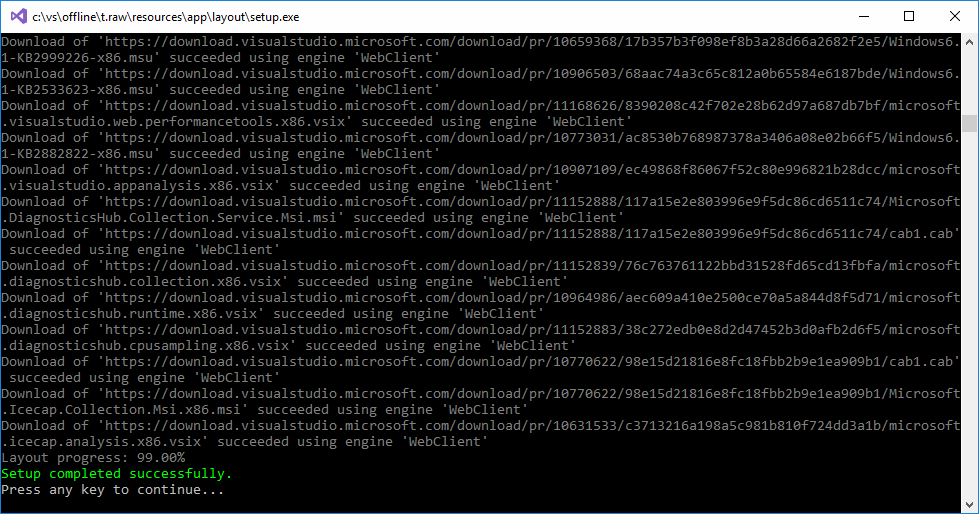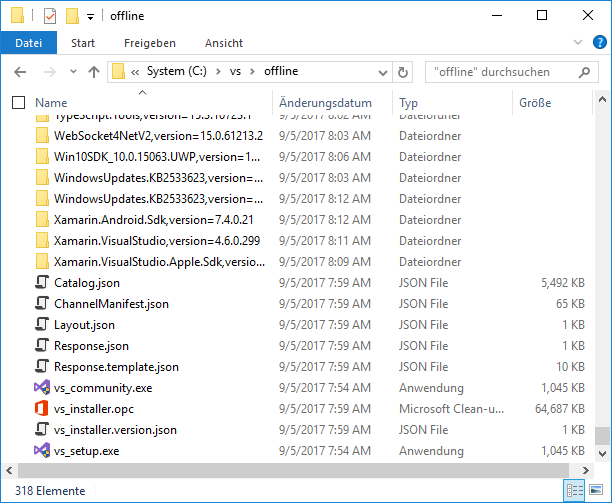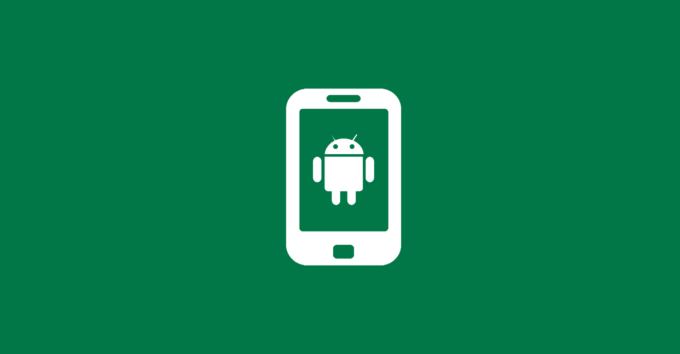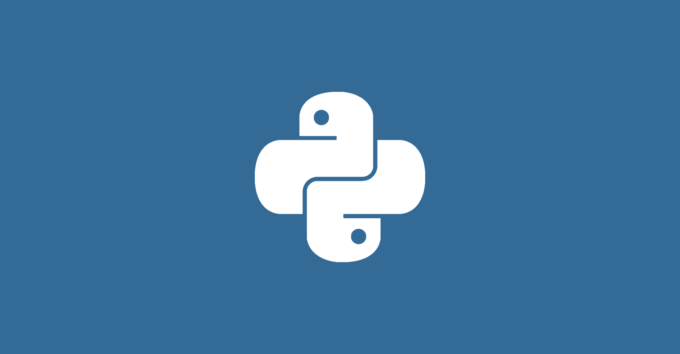Es kommt immer mal wieder vor, dass man seinen Rechner neu installieren muss und dann darf natürlich die Installation von Visual Studio nicht fehlen. Konnte man früher bei älteren Versionen z.B. ISO-Dateien herunterladen, welche (fast) alle notwendigen Dateien beinhalteten, gibt es mit Visual Studio 2017 nur noch den Web-Installer. Sollte man jetzt auf mehreren Rechner Visual Studio installieren wollen, so kann das ganz schön auf die Bandbreite des Internetanschlusses gehen. In diesem Beitrag möchte ich nun zeigen, wie man sich ganz einfach einen Offline-Installer für Visual Studio 2017 erzeugen kann.
In meinem Beispiel verwende ich die kostenlose Visual Studio Community Edition, aber es funktioniert analog mit allen anderen Versionen. Den Installer habe ich von der Webseite visualstudio.com heruntergeladen.
Hier kann man auf den Button Dowload Visual Studio klicken und sich seine passende Version auswählen. Ich wähle hier die Community Edition.
Den Installer speichere ich lokal auf der Festplatte in einem eigenen Ordner. Den Dateinamen habe ich angepasst, so dass die Datei nun nur noch vs_community.exe heißt.
Nun muss man eine Konsole öffnen und in diesen Ordner navigieren. Hier rufen wir nun den folgenden Befehl auf, welcher Visual Studio mit allen Features als Offline-Installer zur Verfügung stellen würde.
vs_community.exe --layout PATH_TO_FOLDER --lang en-USMan kann aber auch seinen eigenen Installer bauen, welcher dann nur die gewünschten Features mit installiert. Durch den Parameter –add kann man verschiedene Ids angeben, welche installiert werden sollen. Eine vollständige Liste aller möglichen Ids findet man direkt auf den Microsoft-Webseiten. Für meinen Installer habe ich mich für die Xamarin-Tools, die UWP-Tools und Unity für die Spieleentwicklung entschieden. Mein Aufruf sieht nun wie folgt aus.
Sobald wir den Befehl mit Enter bestätigen, beginnt der Installer mit seiner Arbeit.
Es öffnet sich im Anschluss ein weiteres Konsolenfenster, welches den aktuellen Status des Downloads anzeigt.
Je nachdem für wie viele Features ihr euch entschieden habt, nimmt dieser Vorgang nun ein wenig Zeit in Anspruch. Abschließend wird eine Erfolgsmeldung ausgegeben und das Konsolenfenster kann geschlossen werden.
Nun können wir in unserem Explorer in den angegebenen Speicherpfad wechseln und finden hier nun alle notwendigen Daten.
Damit die Installation nun reibungslos klappt, wird empfohlen die Zertifikate, welche im certificates-Ordner liegen auf dem jeweiligen Rechner zu installieren.
Anschließend kann man die vs_setup.exe starten und eine Offline-Installation durchführen.