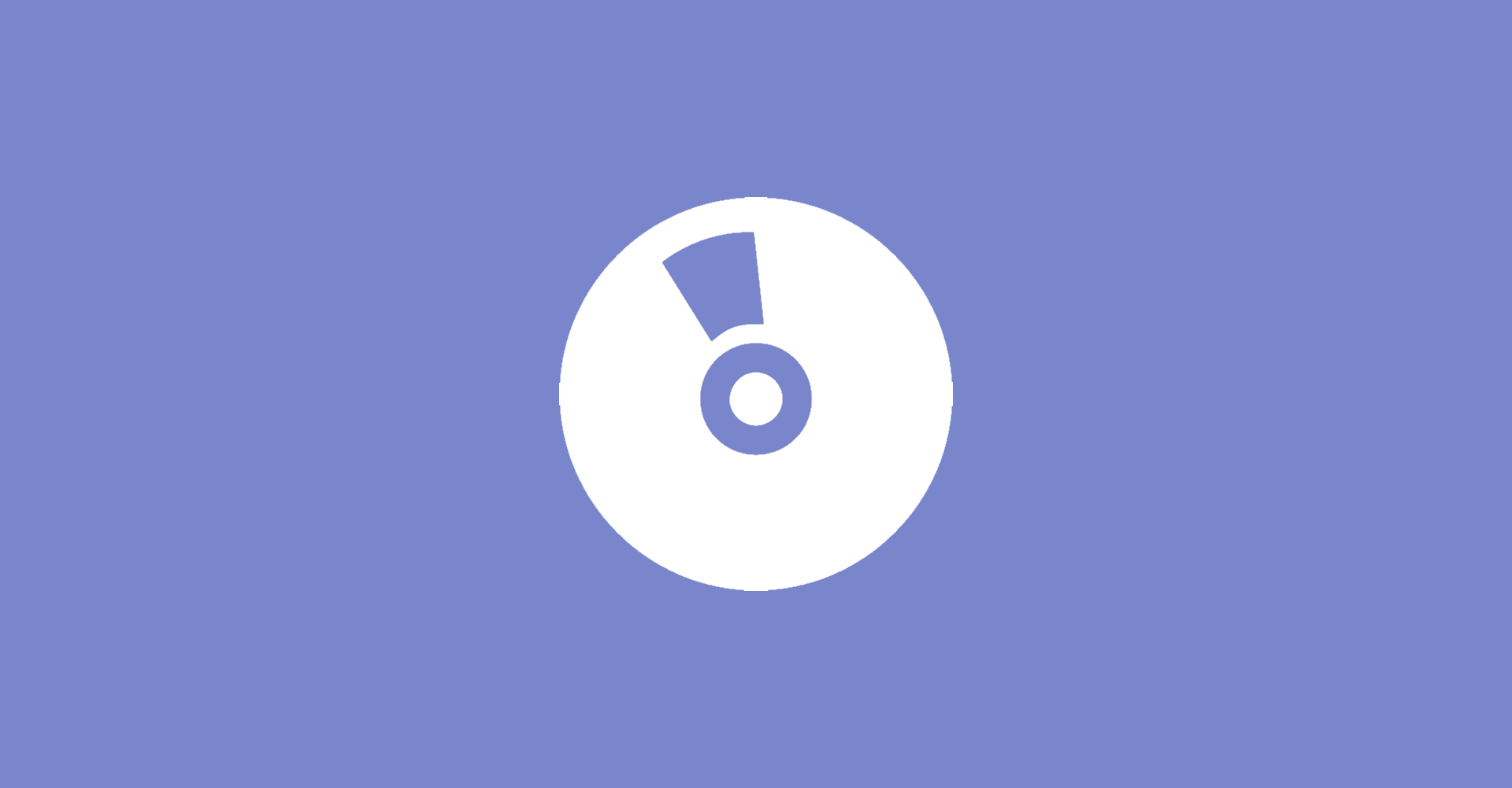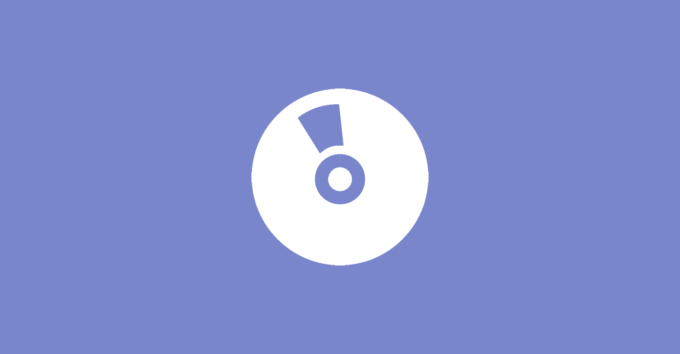JetBrains hat letzte Woche eine aufregende Ankündigung für Entwickler gemacht, die mit Leidenschaft an Projekten in einem nicht-kommerziellen Umfeld arbeiten: Die beliebte .NET-IDE Rider ist jetzt kostenlos für nicht-kommerzielle Zwecke nutzbar! Diese Änderung ist ein großer Schritt, um unabhängige Entwickler, Hobbyprojekte, Bildungseinrichtungen und gemeinnützige Organisationen zu unterstützen. Hier ein Überblick, was das für die Community bedeutet und warum Rider eine großartige Wahl für .NET-Entwicklung ist.
Zunächst möchte ich euch kurz zeigen, wie ihr die IDE unter Windows installieren könnt. Anders als Visual Studio steht Rider nämlich nicht nur für Windows, sondern auch für Linux und macOS zur Verfügung. Gerade auf macOS ist Rider ein sehr beliebter Ersatz für das eingestellte Visual Studio for Mac.
Zunächst öffnen wir die JetBrains-Webseite unter https://www.jetbrains.com/rider/ und dort klicken wir auf den Download-Button.
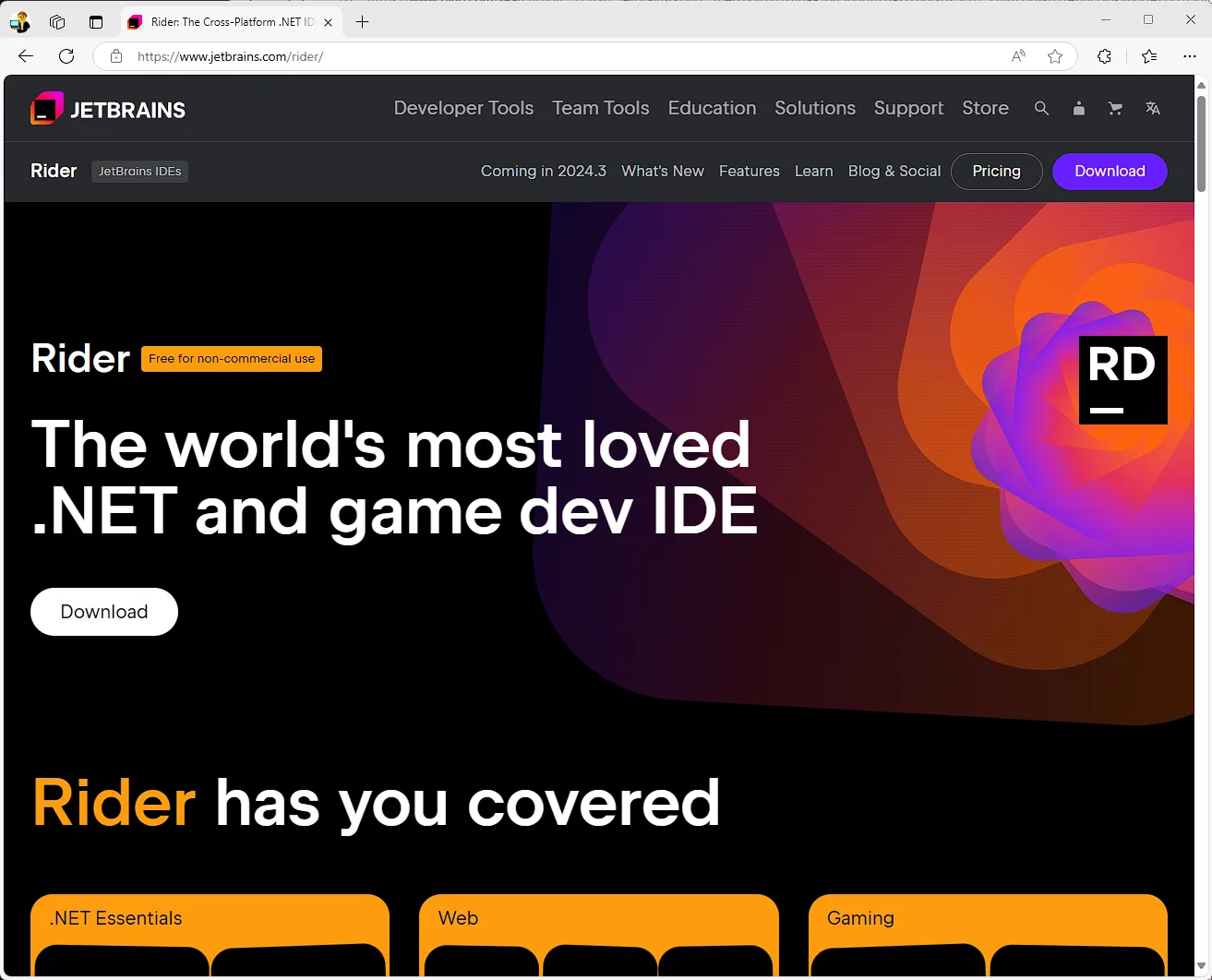
Hier kann man nun das Betriebssystem und das Download-Format auswählen. Da ich die Installation unter Windows zeige, nutze ich Windows und lade den Exe-Installer herunter.
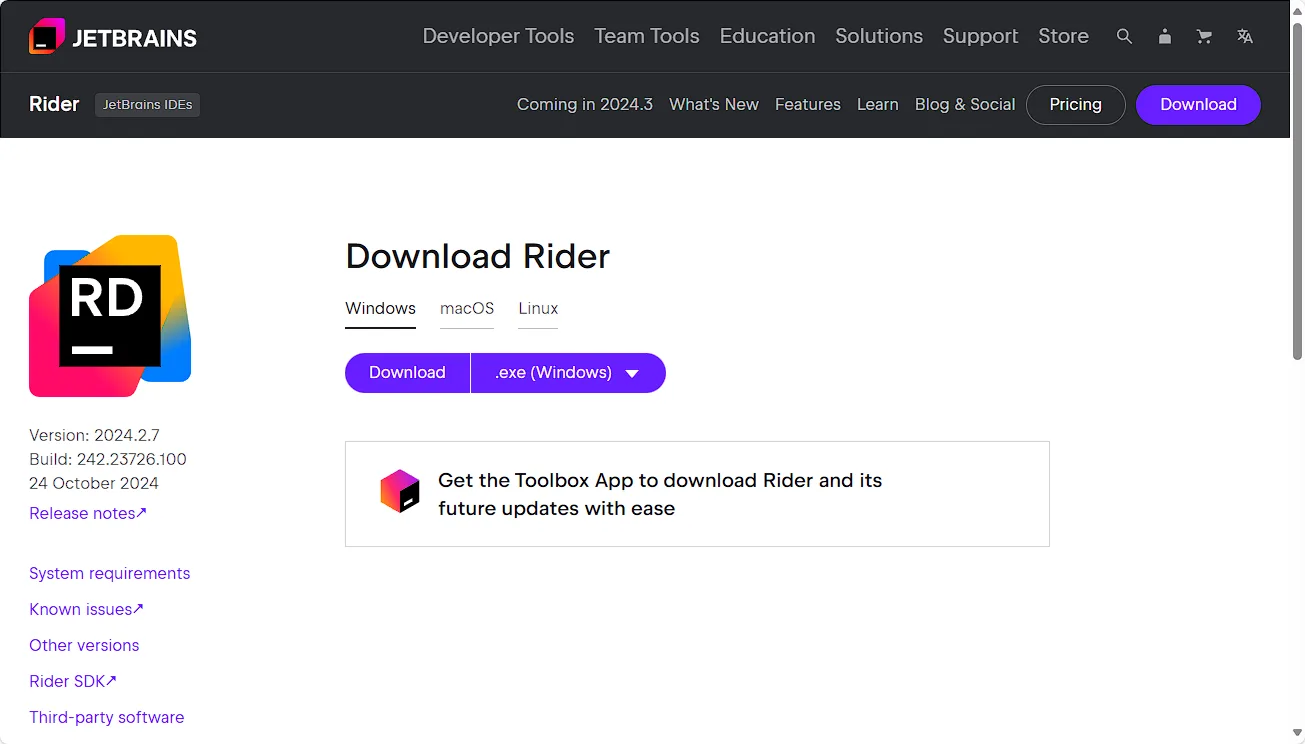
Nach dem Download können wir den Installer starten und ein Wizard führt uns durch die Installation.
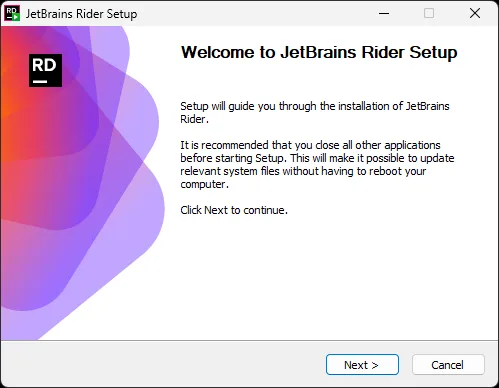
Während der Installation gibt es eine Möglichkeit zur Einstellung, wie z.B. das Verlinken von Datei-Endungen mit JetBrains Rider.
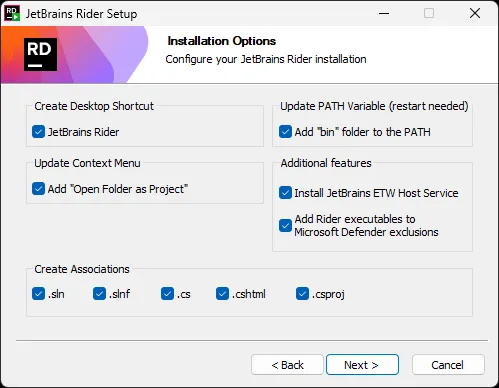
Nachdem ihr die Installation abgeschlossen habt, könnt ihr entweder automatisch den Neustart des Rechners durchführen oder dies später manuell durchführen.
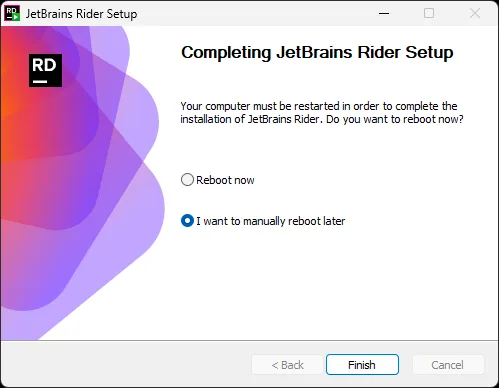
Nach dem Neustart können wir nun Rider starten und müssen zunächst die Lizenz aktivieren.
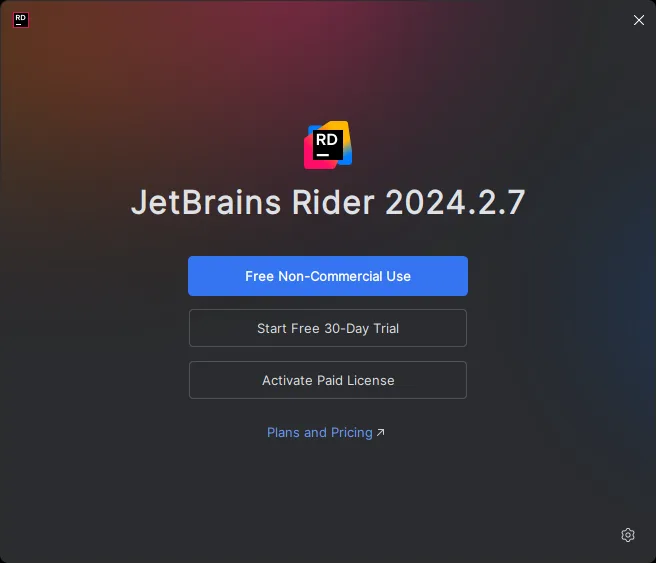
Sobald ihr auf den Button Free Non-Commercial Use geklickt habt, gelangt ihr zum Lizenz-Manager und nun müsst ihr euch einloggen bzw. einen neuen Account erstellen.
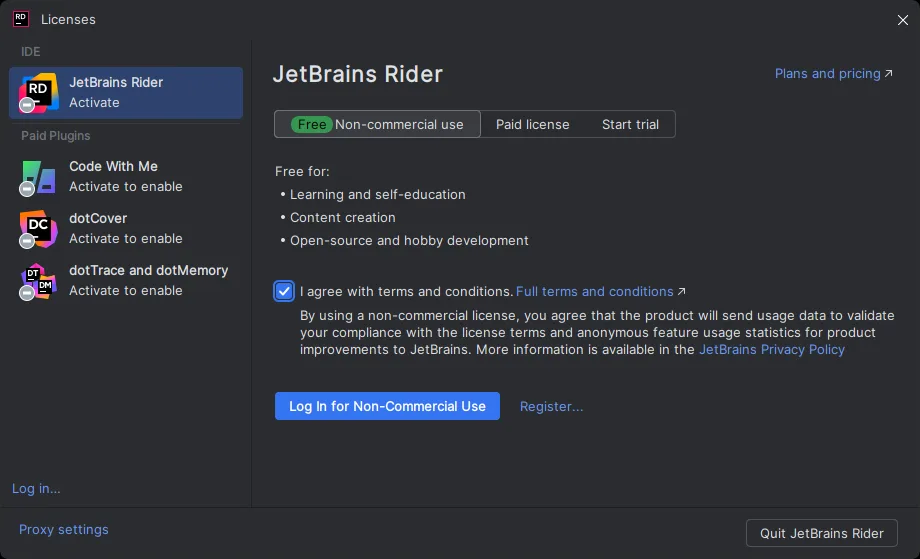
Dafür öffnet sich ein Browser mit allen weiteren Informationen. Sobald ihr euch erfolgreich eingeloggt habt, könnt ihr mit den Button Start Non-Commerical Use nun die Lizenz aktivieren.
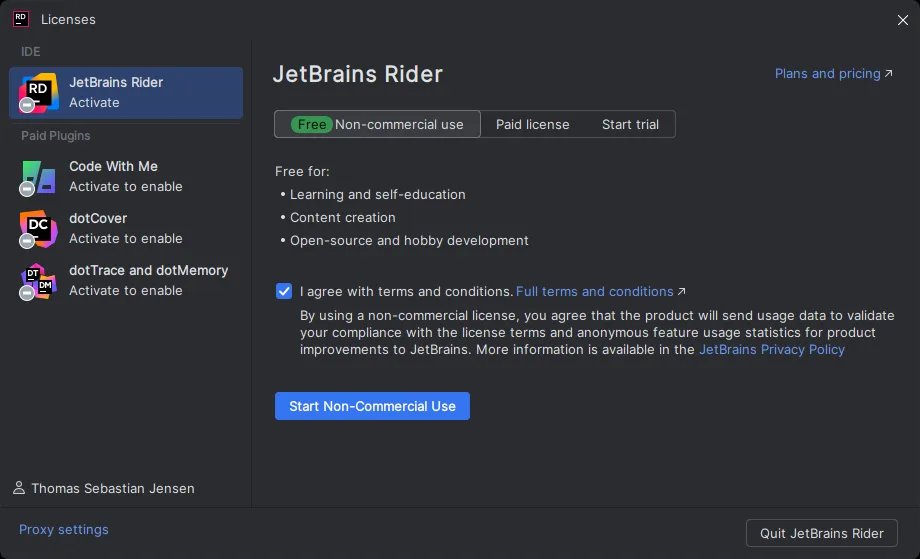
Nun können wir mit der Konfiguration beginnen. Zunächst können Einstellungen von Visual Studio oder Visual Studio Code importiert werden. Diese Optionen stehen einem nur zur Verfügung, sofern man eines der beiden Programme bereits auf seinem Rechner installiert hat.
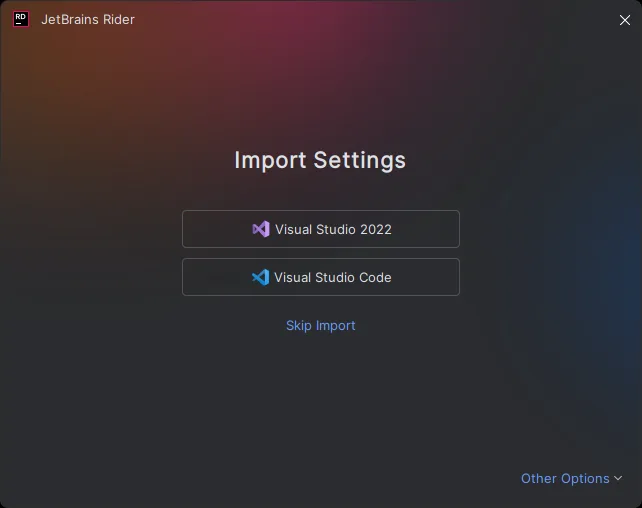
Natürlich darf eine Entscheidung über das Aussehen von Rider nicht fehlen. Ihr habt die Wahl zwischen Dark und Light und es stehen verschiedene Varianten zur Verfügung.
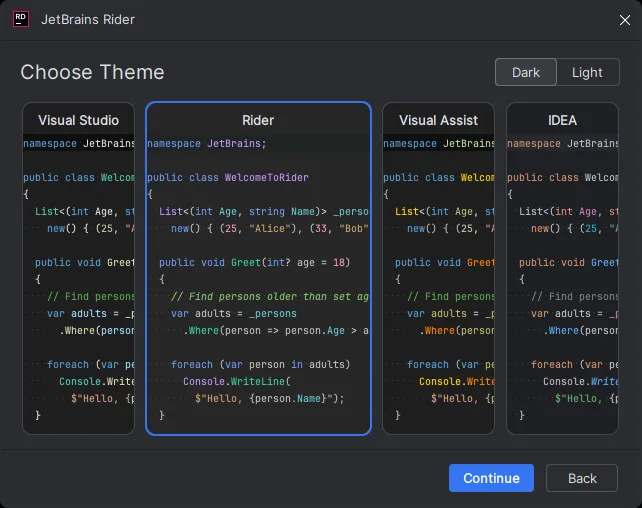
Nun können wir uns noch um das Thema Shortcuts kümmern. Da ich jahrelang Visual Studio genutzt habt, nutze ich einfach die gleichen Key-Bindings wie Visual Studio.
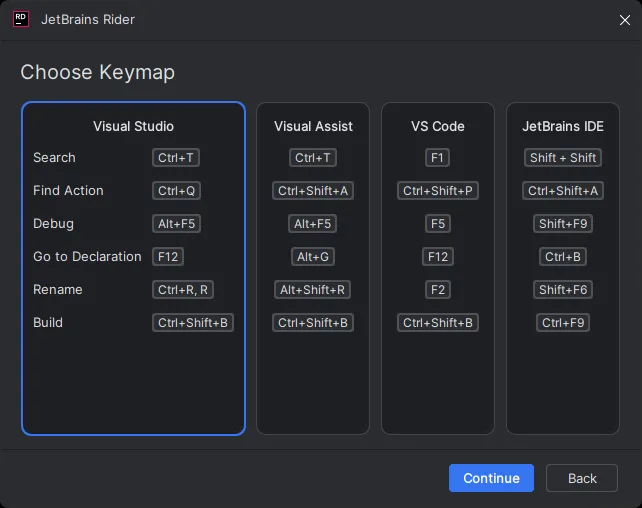
Je nach Bedarf können jetzt noch Plugins installiert werden. Das ganze kann aber auch mit Continue without Plugins übersprungen werden und zu einem späteren Zeitpunkt nachgeholt werden.
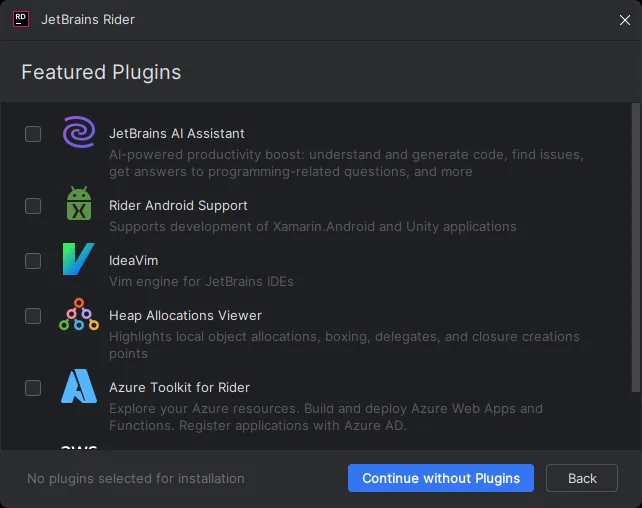
Nun ist es geschafft und Rider ist konfiguriert. Über den Button New Solution können wir nun ein neues Projekt in Rider anlegen.
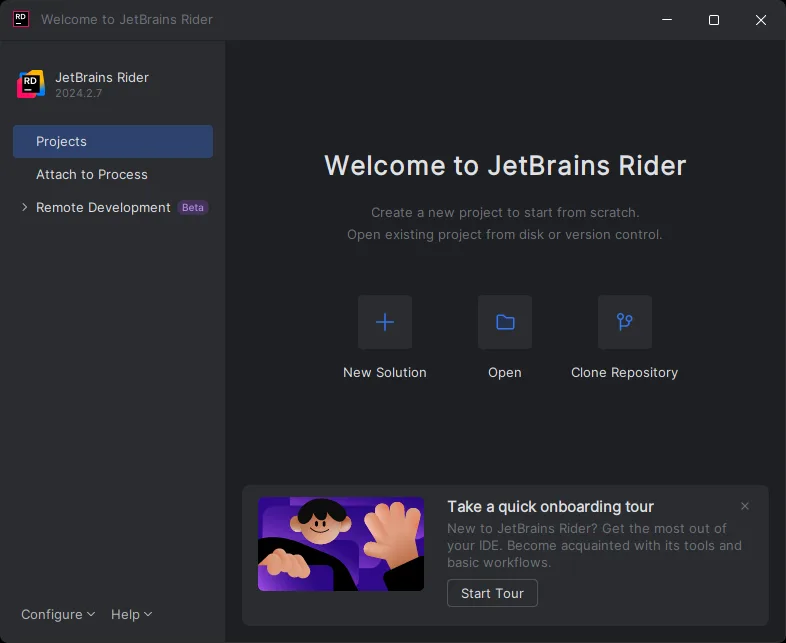
Für das Testen habe ich mich für eine klassische Konsolen-App entschieden. Dieses kann man nun nach den eigenen Vorstellungen noch anpassen.
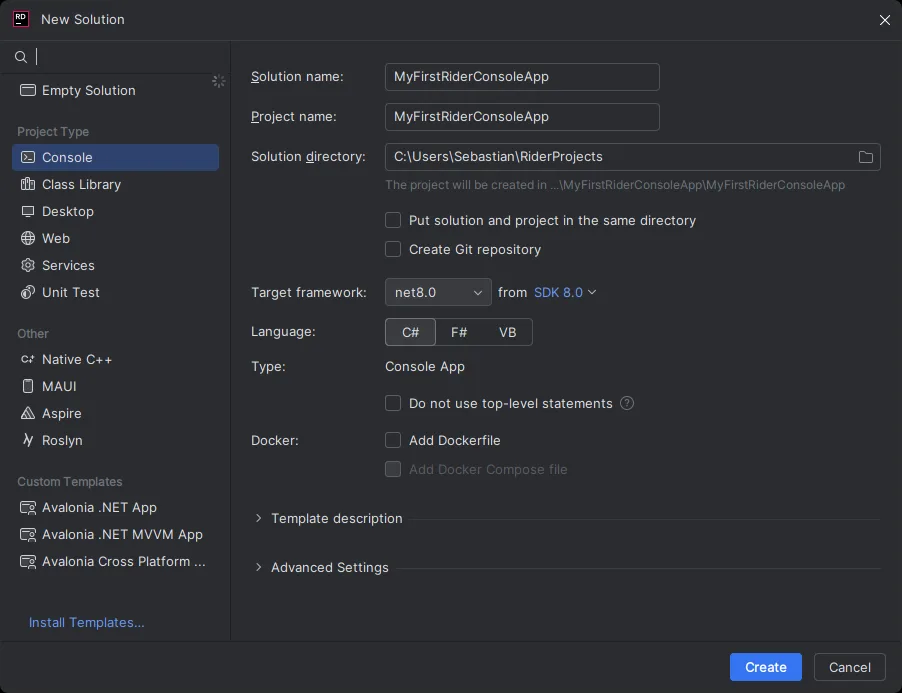
Im Anschluss öffnet sich das Projekt und wir können mit dem Editieren beginnen.
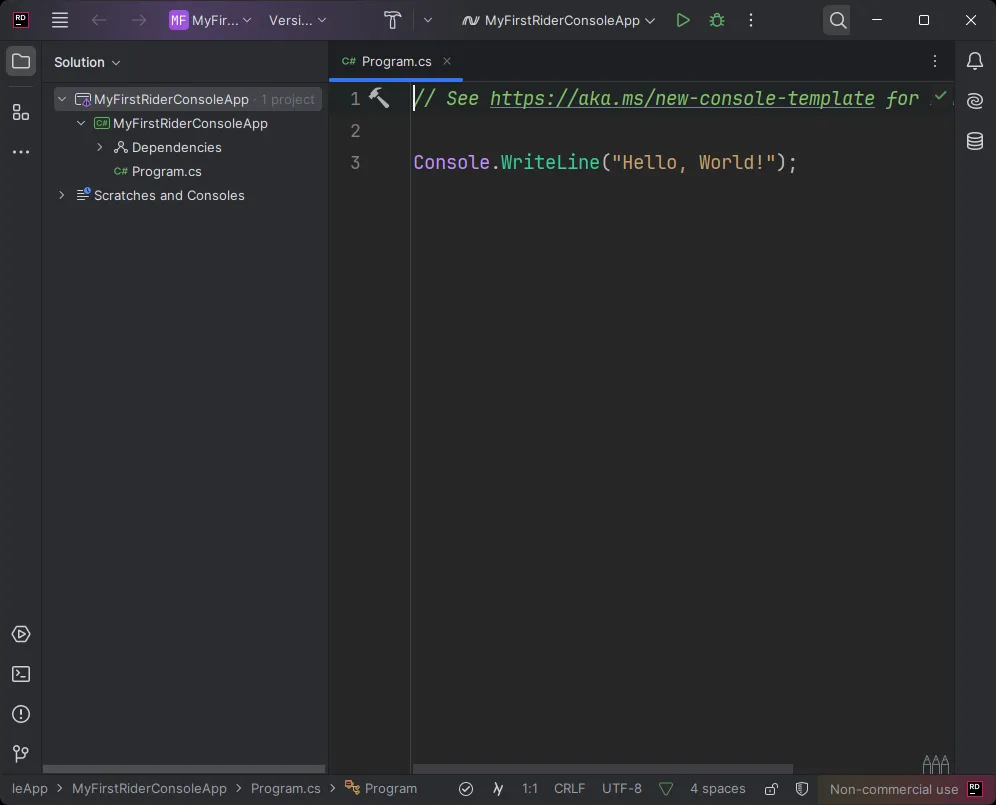
Wenn wir die App nun ausführen, so wird das klassische Hello, World! auf der Konsole ausgegeben.
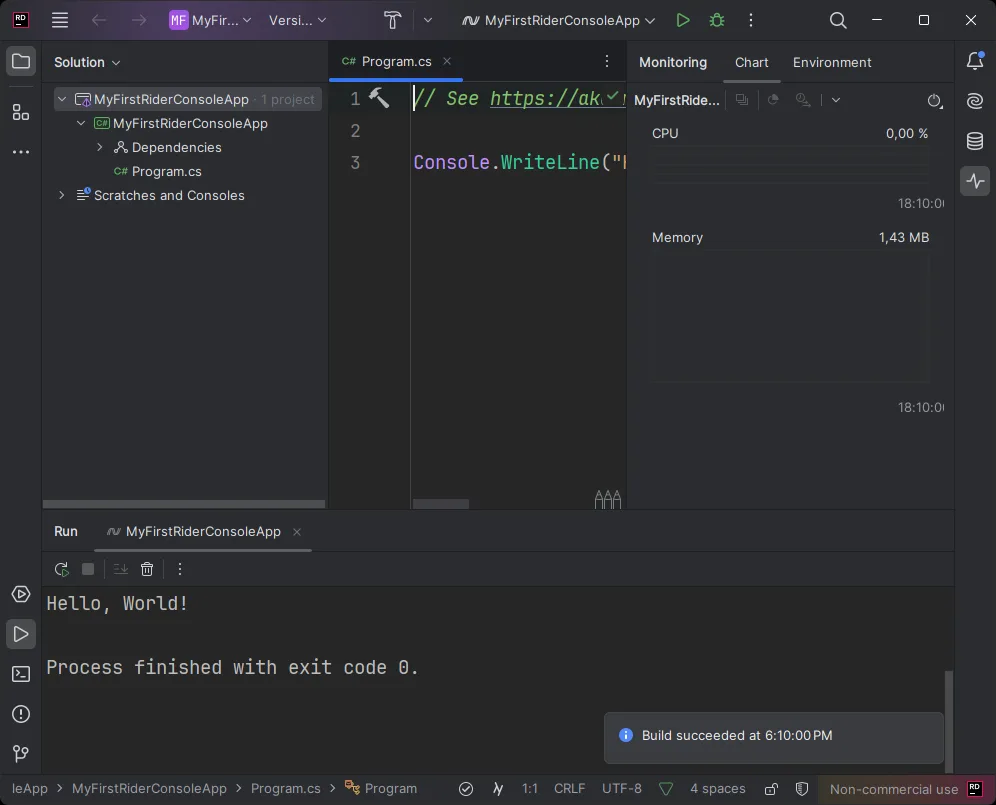
Auch NuGet-Pakete lassen sich bequem über die IDE hinzufügen oder updaten. Aber dazu in späteren Beiträgen mehr.
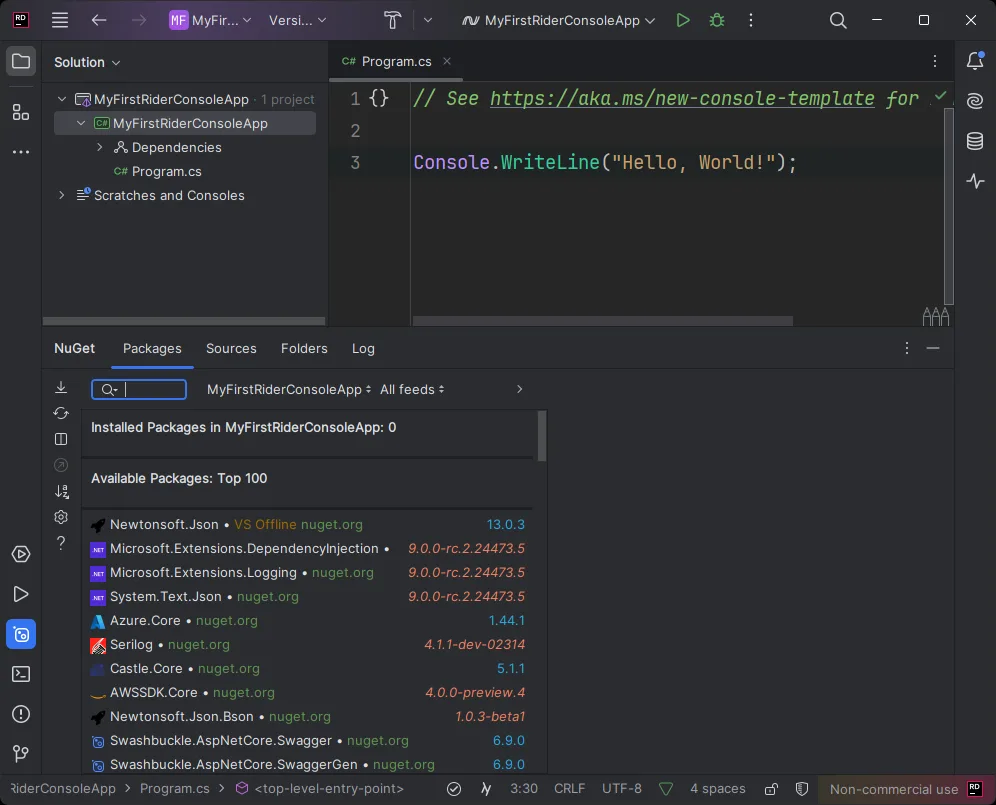
Mit der Entscheidung, Rider kostenlos für nicht-kommerzielle Zwecke anzubieten, öffnet JetBrains die Türen für noch mehr Entwickler, die sich auf die .NET-Entwicklung spezialisieren wollen. Es ist eine großartige Möglichkeit, die neuesten Tools und Features von JetBrains auszuprobieren, sei es für Hobbyprojekte, gemeinnützige Zwecke oder die Weiterentwicklung Ihrer eigenen Fähigkeiten. Jetzt ist der ideale Zeitpunkt, um Rider zu testen und die Welt der .NET-Entwicklung auf einem neuen Level zu erleben – und das kostenlos!