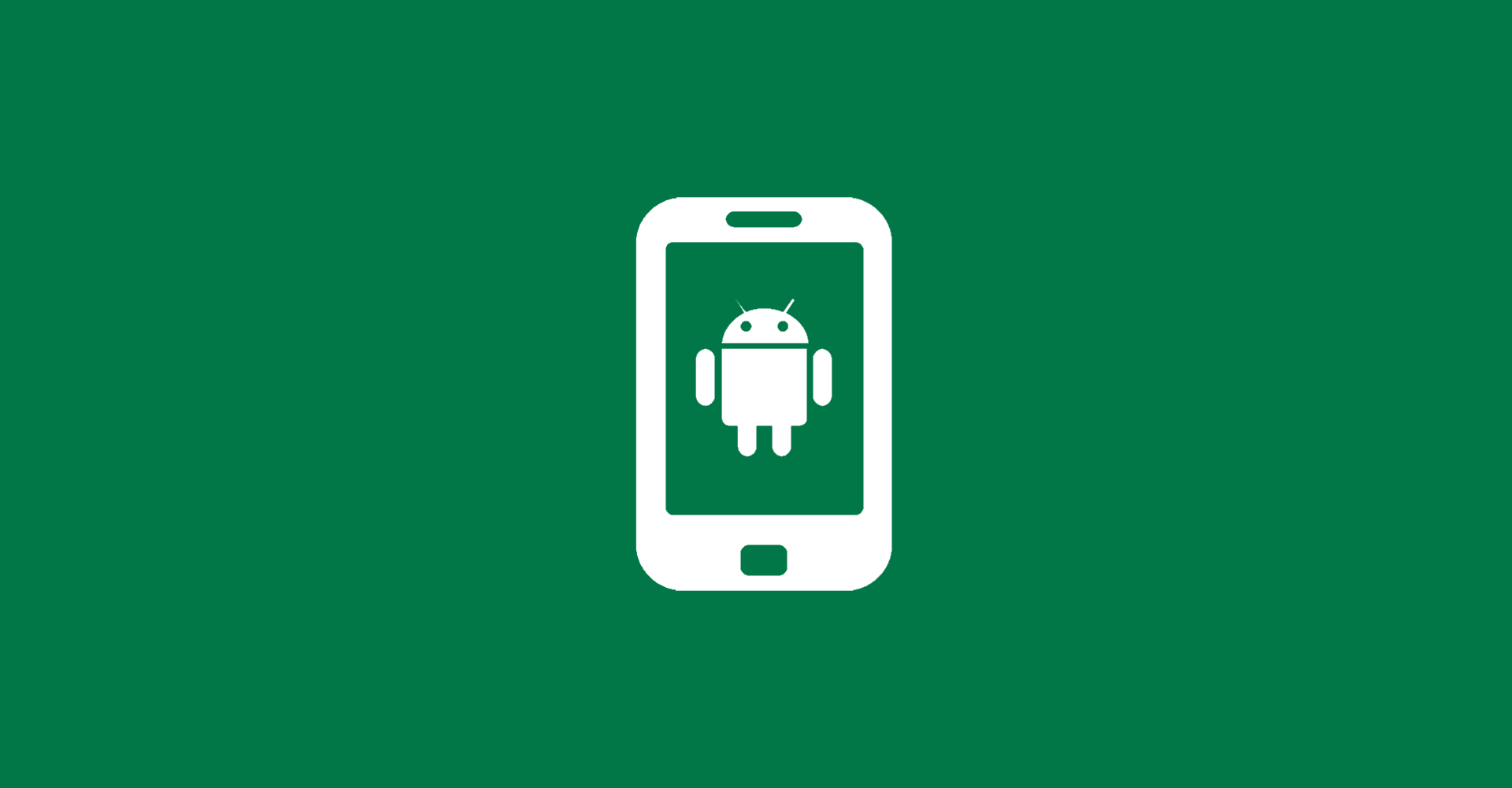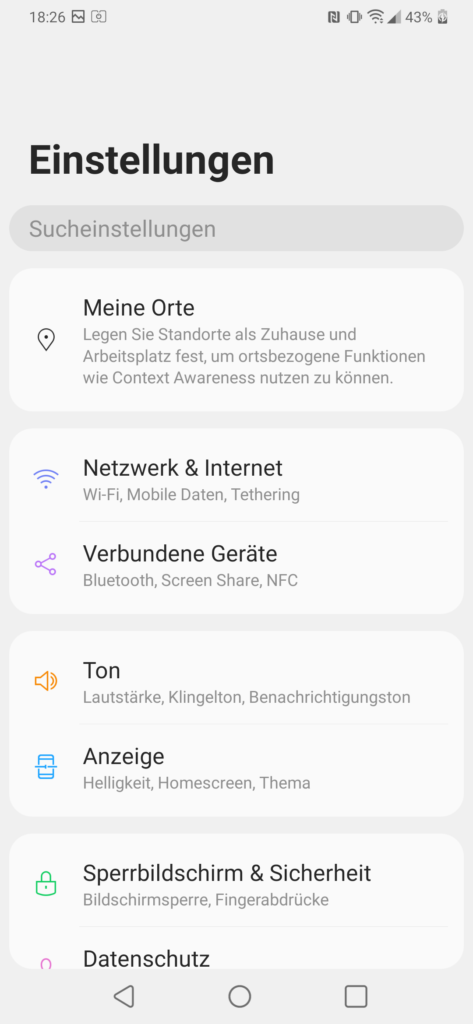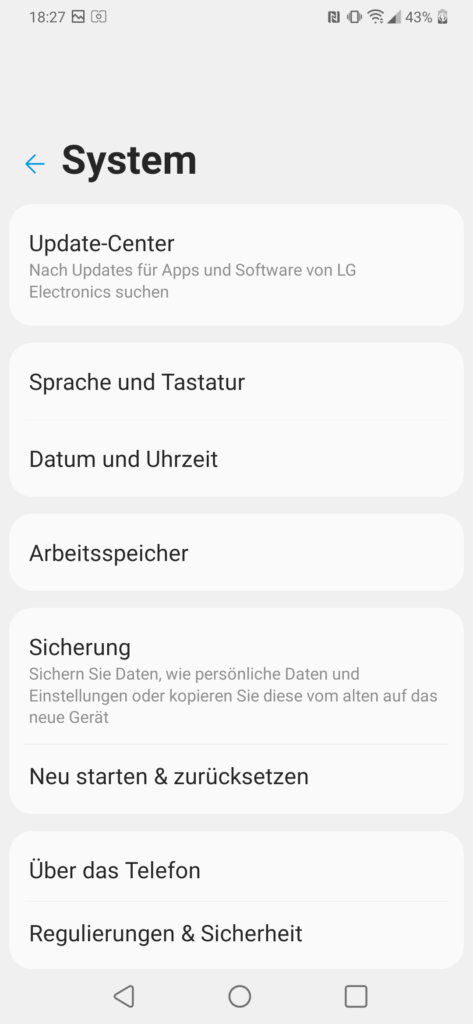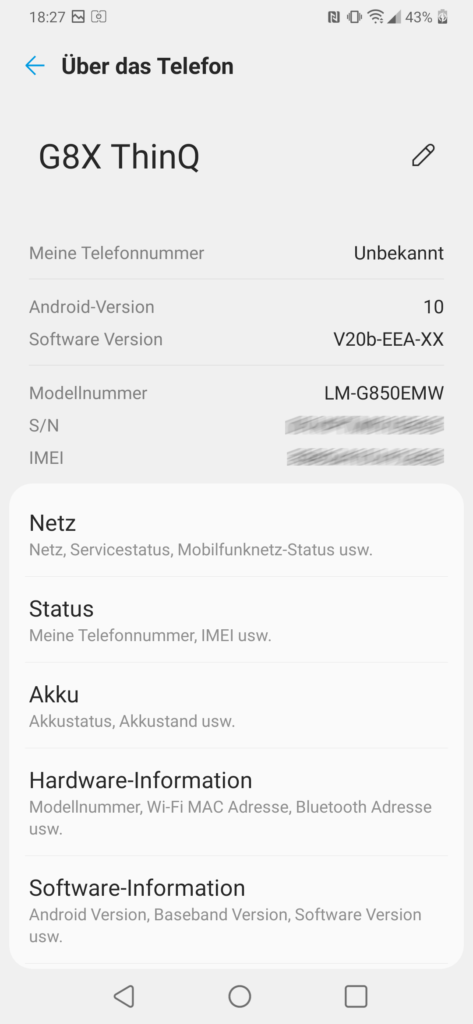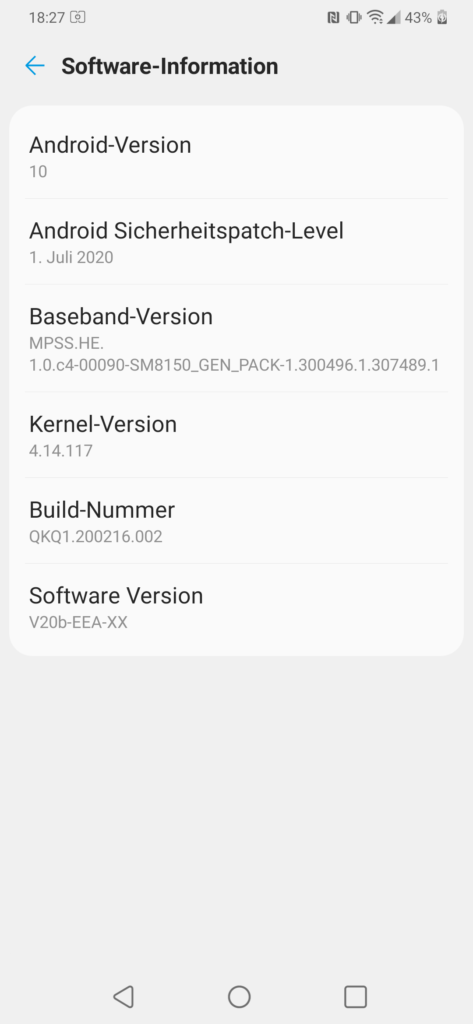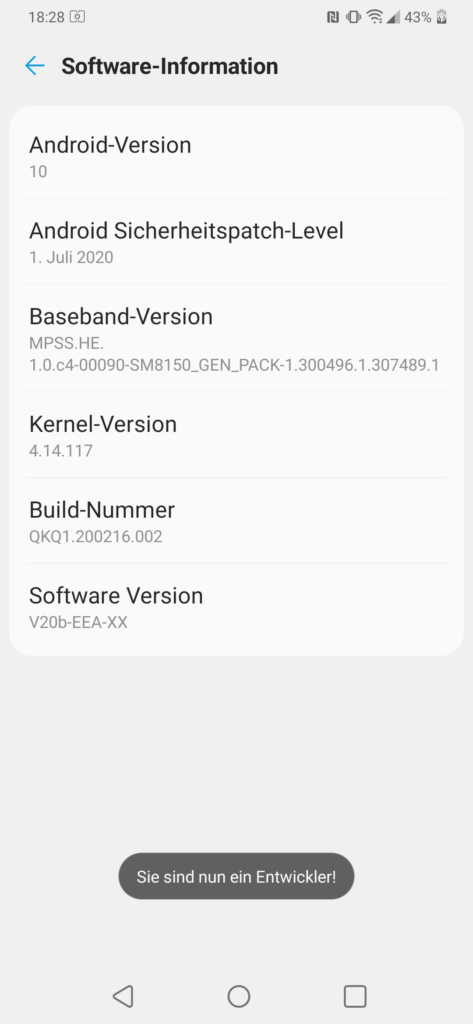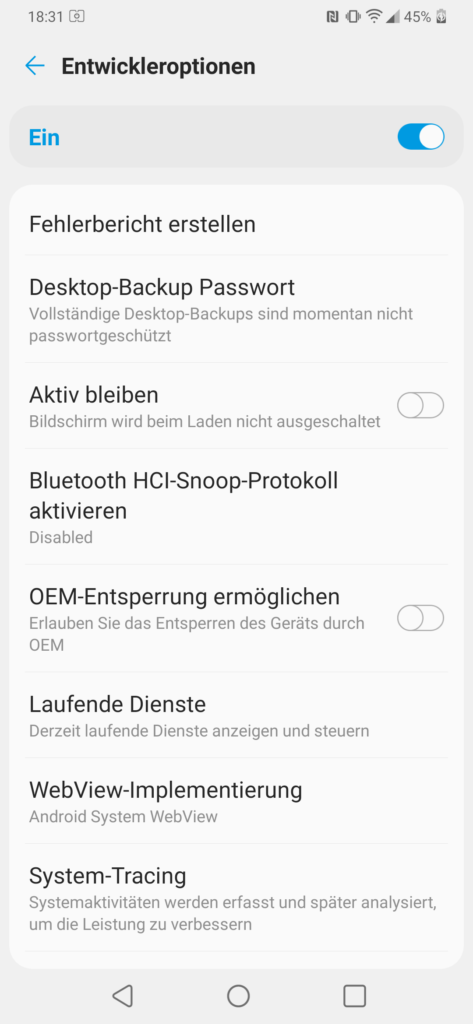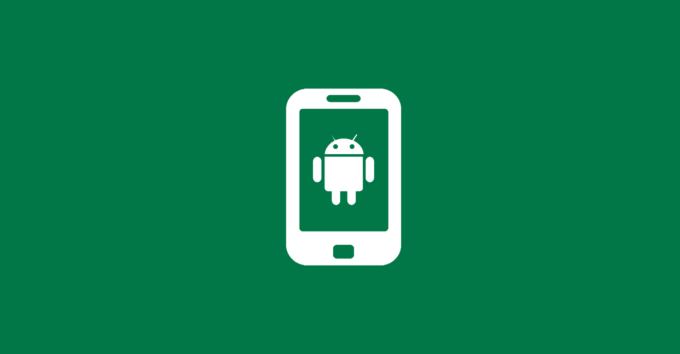Zwar bieten verschiedene Hersteller Simulatoren bzw. Emulatoren an, so dass man während der Entwicklungsphase immer mal wieder einen Blick auf die eigene App werfen kann, aber es wird immer empfohlen, dass man seine App auch auf einem echten Device getestet haben soll. Denn nur so kann man einen echten Einblick in die App auf einem Gerät erhalten und kann sich neben der UI auch die Bedienbarkeit näher anschauen. In diesem Beitrag möchte ich euch nun zeigen, wir ihr in wenigen Schritten euer Android Device in ein Entwicklergerät verwandeln könnt, um so bequem aus Visual Studio heraus eure App auf das Gerät zu deployen.
Zunächst öffnet ihr auf eurem Gerät die Einstellungen.
Nun sucht ihr den Menüpunkt System und öffnet diesen.
Im nächsten Schritt wählt ihr die Option Über das Telefon.
Hier wählt ihr den Eintrag Software-Informationen aus.
Nun müsst ihr insgesamt sieben Mal auf die Build-Nummer klicken. Ihr bekommt dabei auch einen kleinen Countdown angezeigt.
Nun findet ihr in den Einstellungen einen neuen Menüpunkt Entwickleroptionen, wo sich zum Beispiel das USB-Debugging aktivieren lässt oder die UI in einen Demo-Modus versetzt werden kann, so dass persönliche Notifications ausgeblendet werden.
Die hier gezeigten Screenshots stammen von einem LG-Gerät und unterscheiden sich ein wenig von anderen Geräten, da jeder Hersteller die UI ein wenig anders gestaltet. Ihr müsst also auf eurem Gerät n ach der Build-Nummer suchen und diese dann sieben Mal anklicken.
Nachdem ihr die Option USB Debugging aktiviert habt, wird euer Gerät automatisch von Visual Studio erkannt und ihr könnt mit nur einem Klick die App auf euer Gerät deployen.