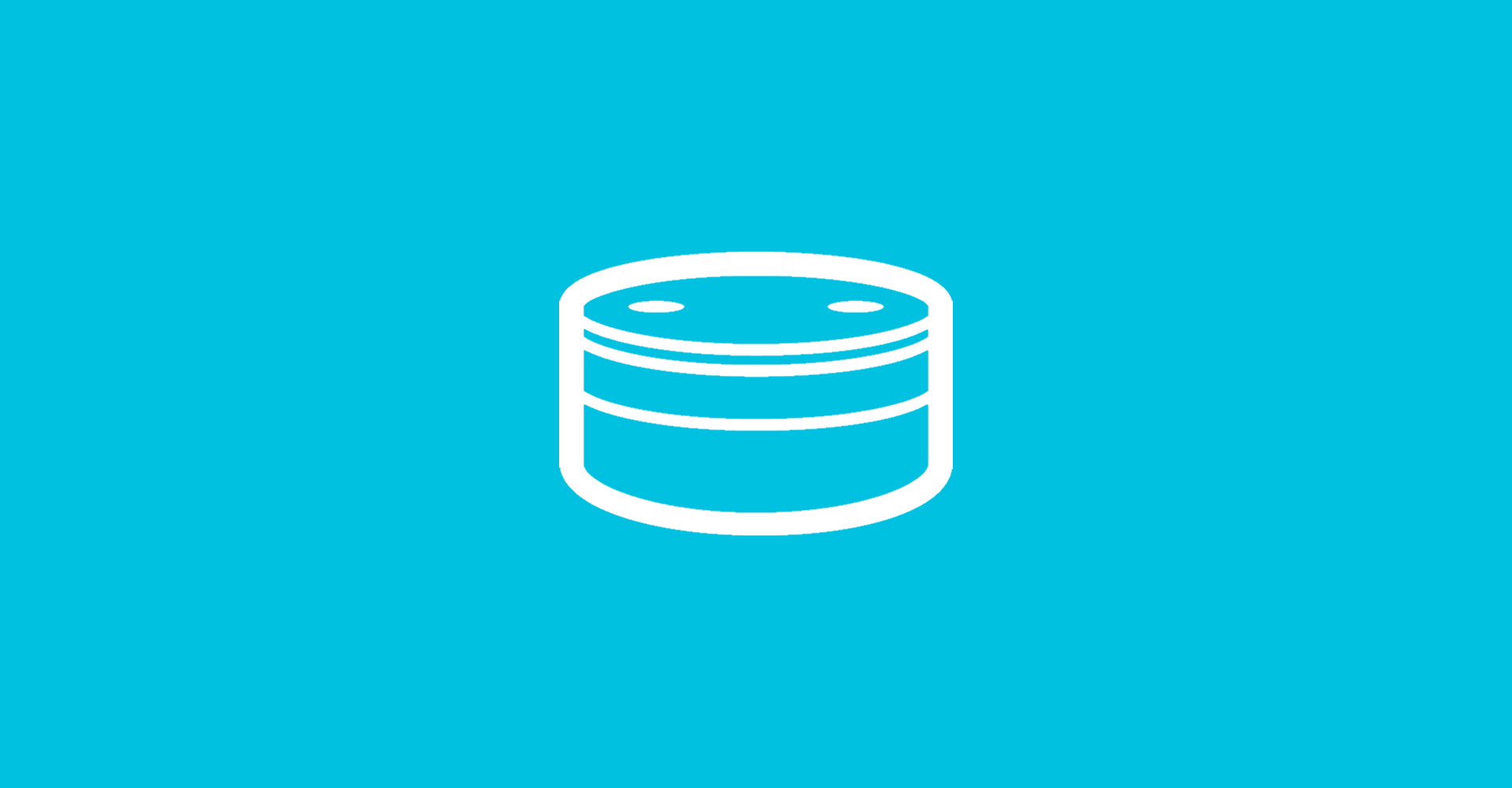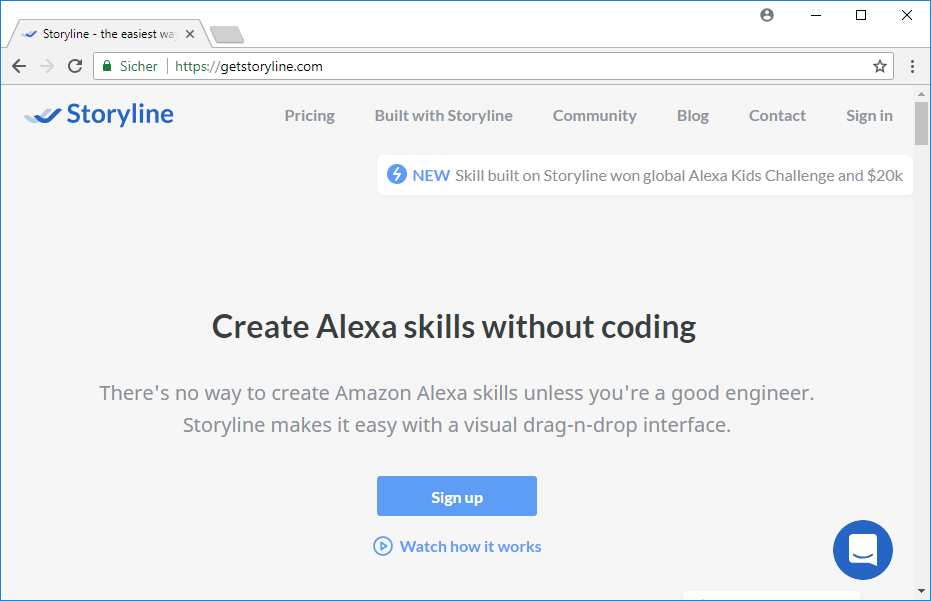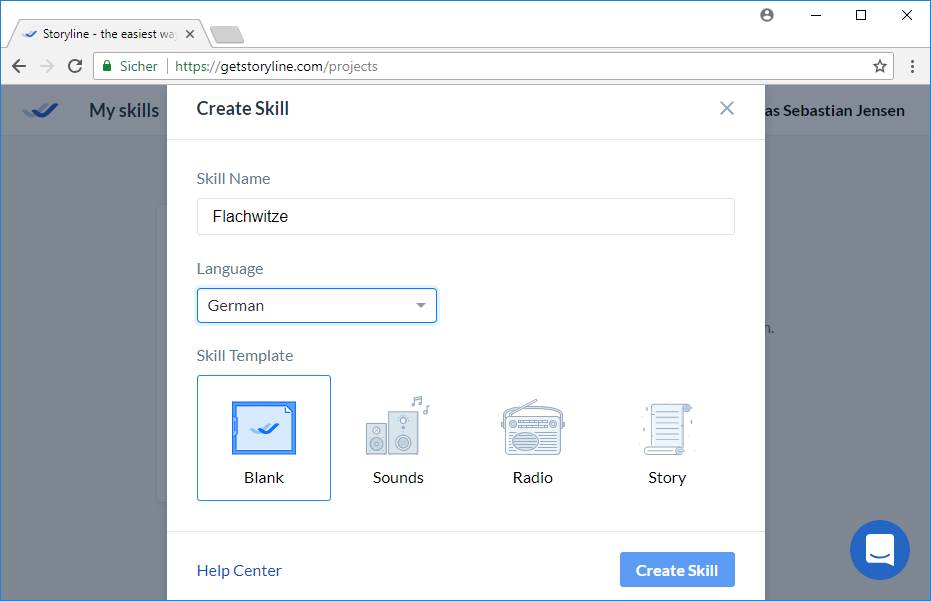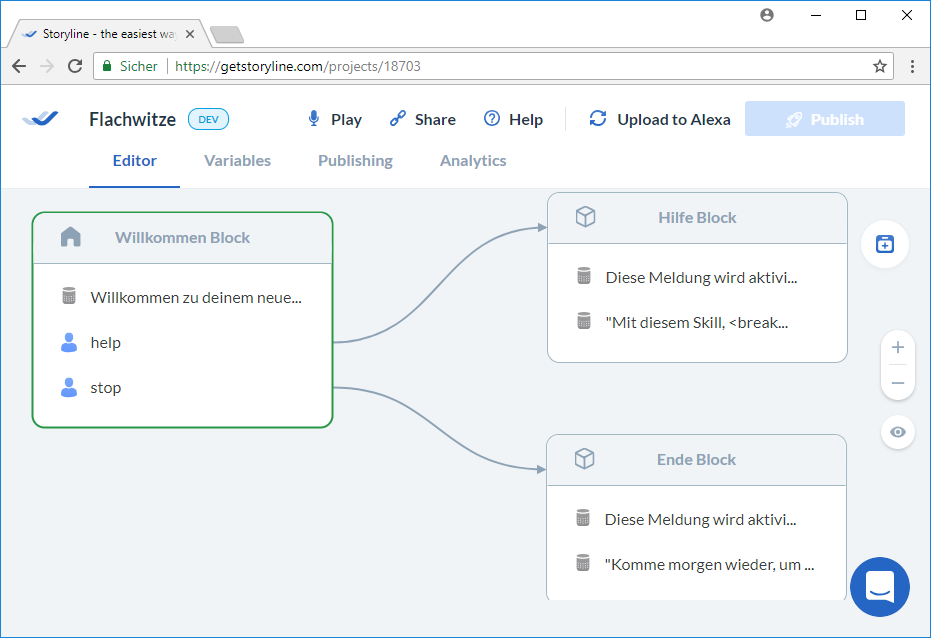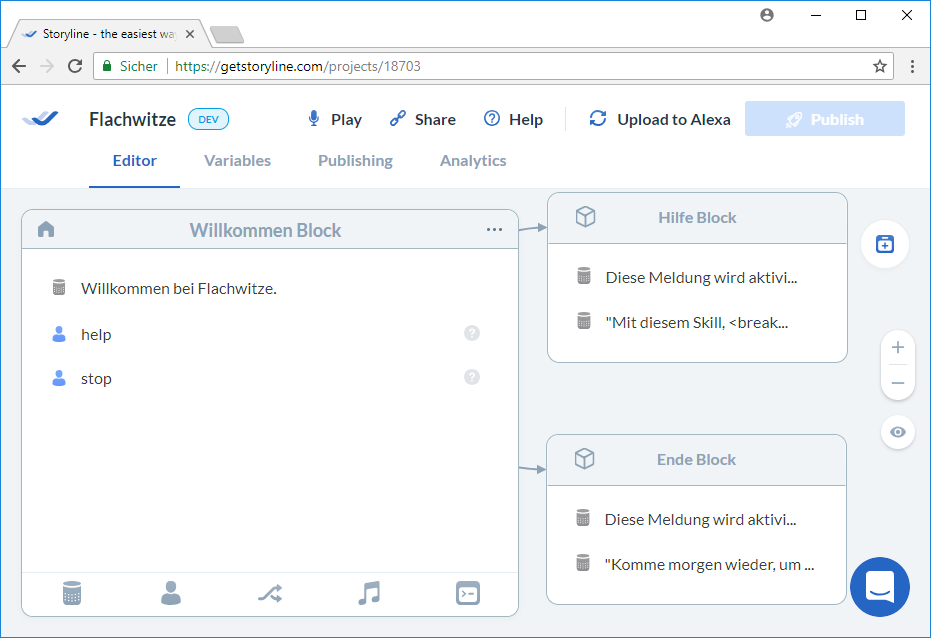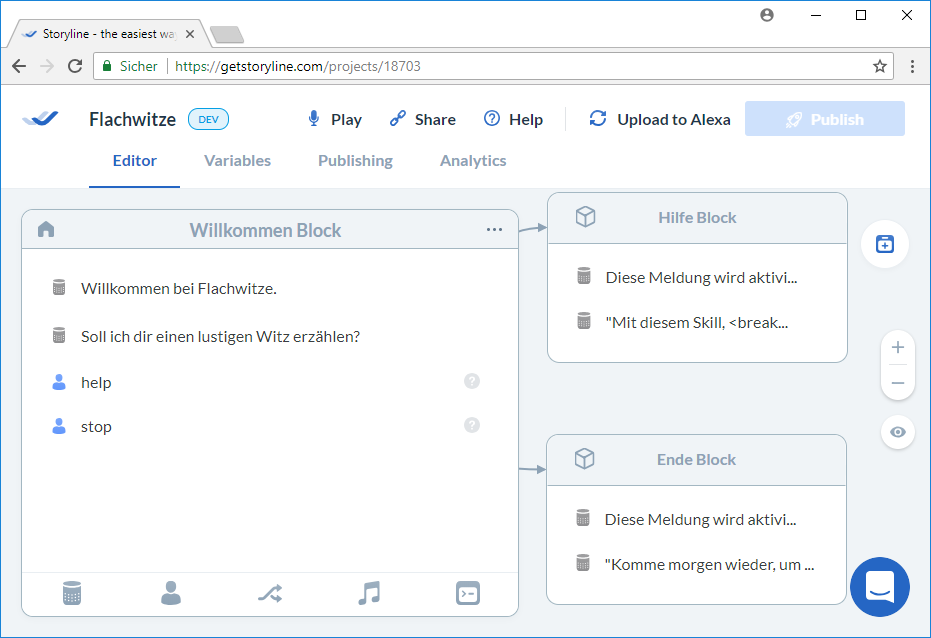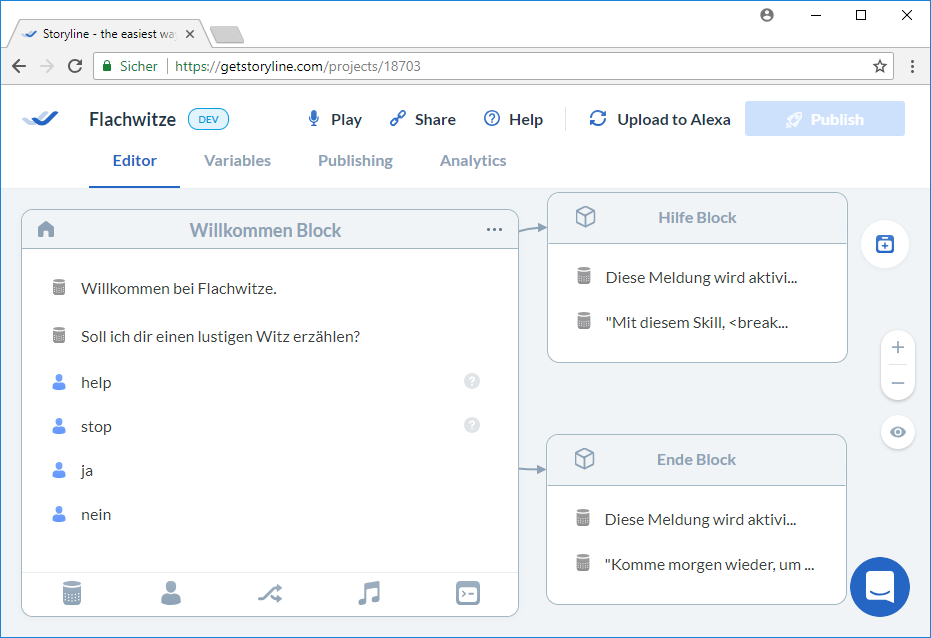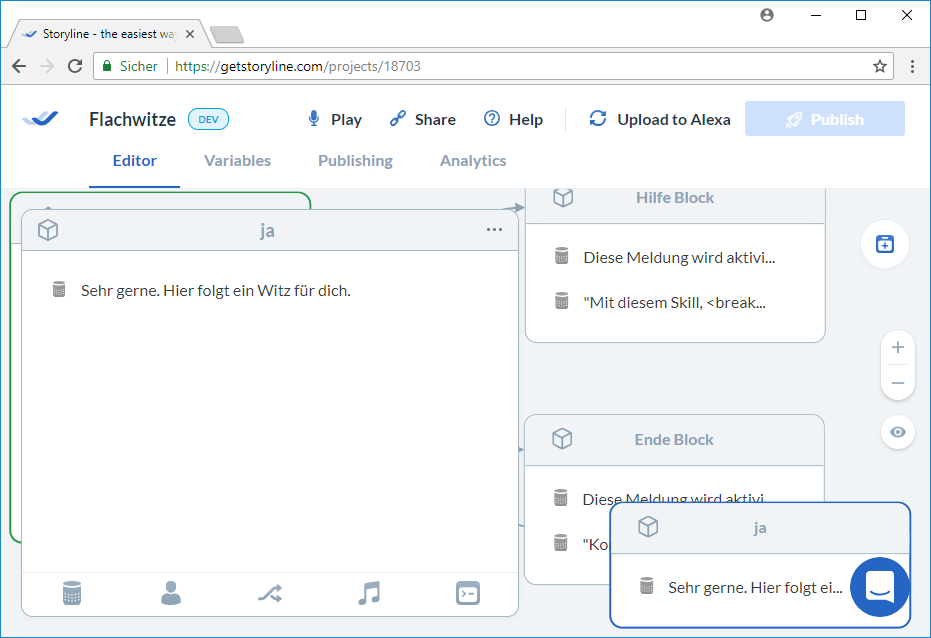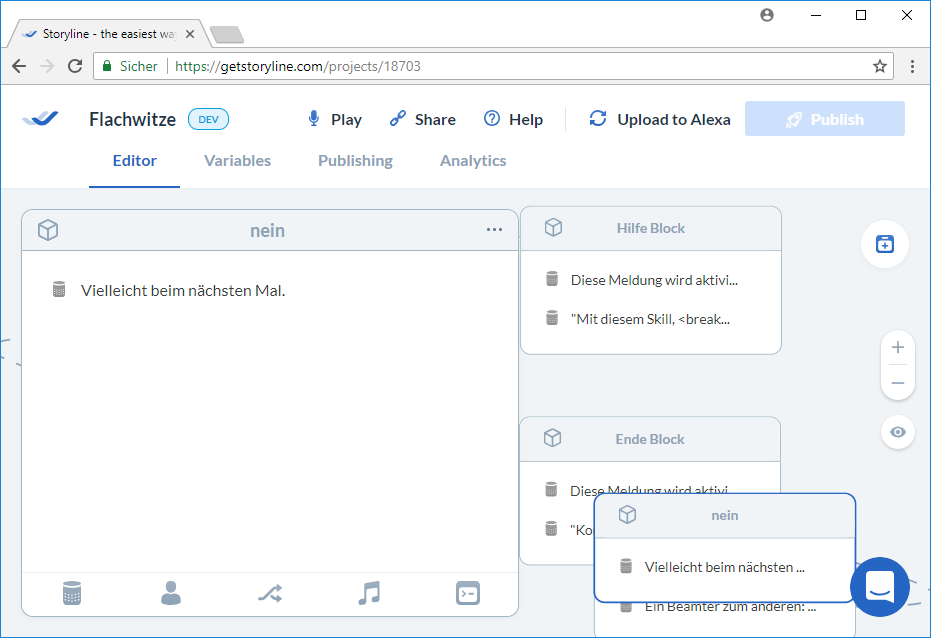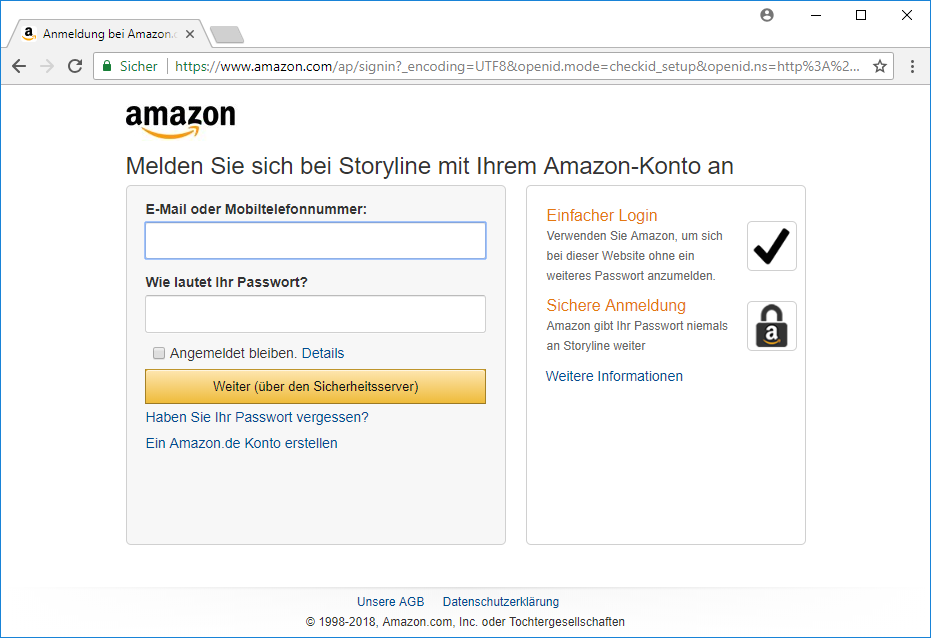Ich habe ja bereits in einigen kleinen Beiträgen gezeigt, wie man seinen eigenen Alexa-Skill mit C# und Visual Studio entwickeln kann. Nun möchte ich euch heute ein weiteres Tool vorstellen, welches die Entwicklung eines eigenen Alexa-Skills ohne das Schreiben von Code ermöglicht. Für mich wäre hier ganz klar ein Anwendungsfall zunächst einen schnellen Prototypen zu erzeugen, um die generelle Funktionalität zu testen. Aber es ist auch möglich den Skill direkt auf Amazon zu veröffentlichen und damit produktiv einzusetzen.
Das Tool nennt sich Storyline und lässt sich im Browser über getstoryline.com aufrufen.
Über den großen Button Sign up kann man sich mit einem bestehenden Google Konto anmelden. Nach der Anmeldung werdet ihr mit einem kleinen Willkommens-Screen begrüßt, welcher die wichtigsten Funktionalitäten, wie das Anlegen eines neuen Skills oder eine Einführung in den Aufbau hinter Storyline.
Wir wollen nun unseren ersten Skill erzeugen und klicken hierzu auf den Button Create Skill. Wir müssen uns nun für einen Custom Skill oder einen Flash Briefing Skill entscheiden. Beim Flash Briefing Skill handelt es sich um die Möglichkeit Neuigkeiten zeitgesteuert über Alexa anzusagen, z.B. Heute vor 5 Jahren oder ähnliches. Mit einem Custom Skill haben wir die komplette Freiheit und können unsere eigene Logik umsetzen. In diesem Fall entscheiden wir uns für Custom Skill und fahren fort.
Nun müssen wir ein paar Meta-Daten für unseren Skill angeben. Zunächst wäre dies ein Name für den entsprechenden Skill. In meinem Fall habe ich mich für Flachwitze entschieden. Anschließend wählen wir noch die Skill-Sprache, in diesem Fall Deutsch und wir beginnen mit einem leeren Template und entwickeln alles für uns selbst.
Storyline verwendet für die Logik Blöcke. Diese können dann mit Inhalt gefüllt werden und am Anfang stehen uns bereits ein paar Blöcke zur Verfügung. Den Anfang macht der Willkommen Block, welcher grün umrandet dargestellt wird. Dabei handelt es sich um den Einstiegspunkt in den Skill. Zusätzlich gibt es noch den Hilfe und den Ende Block. Diese werden für jeden Skill von Amazon vorausgesetzt. Der User muss nämlich die Möglichkeit haben nach Hilfe zu Frage oder jederzeit den Skill zu beenden.
Wir wollen nun den Willkommen Block editieren. Zunächst wollen wir den User begrüßen und ihn dann fragen, ob wir ihm einen Witz erzählen sollen. Dazu klicken wir zunächst den Willkommen Block an. Nun klicken wir den ersten Eintrag in der Liste mit dem kleinen Alexa-Icon an, um den Text zu editieren. Ich trage hier als Text Willkommen bei Flachwitze ein.
Am unteren Rand des Blocks werden nun verschiedene Icons angezeigt. Wir klicken auf den Alexa-Icon, um eine Sprachausgabe von Alexa zu erhalten. Als Text wählen wir die Frage Soll ich dir einen lustigen Witz erzählen.
Nun erwarten wir zwei mögliche Antworten durch den User, nämlich Ja bzw. Nein. Daher wählen wir jetzt das Personen-Icon aus, welches die User-Antwort repräsentiert. Hier tragen wir nun einmal ja und einmal nein ein.
Nun klicken wir das ja noch einmal an und im rechten Bereich des Block erscheint nun ein Pfeil, welchen wir anklicken. Hiermit können wir uns nun einen neuen Block erzeugen, welcher abgearbeitet wird, sobald der Nutzer ja sagt.
Zunächst lassen wir Alexa wieder etwas ausgeben, wie zum Beispiel: Sehr gerne. Hier folgt ein Witz für dich. Hierzu verwenden wir wieder das Alexa-Icon am unteren Rand und fügen den Text entsprechend hinzu.
Nun folgen endlich die Witze. Hierbei handelt es sich wieder um eine Alexa-Ausgabe. Damit jedoch nicht jedes Mal der gleiche Witz ausgegeben wird, können wir Alternativen angeben, aus denen per Zufall ein Eintrag ausgewählt uns wiedergegeben wird. Hierfür klicken wir auf die drei waagerechte Striche und fügen in jeder Zeile einen einzelnen Witz ein.
Nachdem wir nun die Witze entsprechend erfasst haben, wollen wir im Anschluss wieder, dass Alexa fragt, ob wir einen Witz hören wollen. Daher klicken wir wieder auf den kleinen Pfeil und wählen die entsprechende Frage aus dem Willkommen Block aus.
Nun müssen wir noch für den Fall, dass der User nein sagt entsprechend einen Block anlegen. Wir verfahren hier wie oben beschrieben und verabschieden den Nutzer einfach.
Es sollten jetzt noch der Hilfe und der Stop Block entsprechend angepasst werden, damit die Antworten von Alexa auch zum eigenen Skill passen.
Über den Button Play können wir jetzt unseren Skill direkt im Browser testen. Hierzu müssen wir nur ein Mikrofon an dem Rechner angeschlossen haben und schon können wir testen, ob sich der Skill so verhält, wie wir uns das vorstellen.
Wenn der Skill sich wie gewünscht verhält, kann der Skill auch direkt zu Amazon hochgeladen werden, so dass der Skill auf einem Echo-Device getestet oder aber der Skill zur Zertifizierung eingereicht werden kann. Dazu klicken wir oben auf den Button Upload to Alexa und verknüpfen nun unseren Amazon-Account mit Storyline.
Anschließend wird der Skill direkt mit unserem Amazon-Account verknüpft und kann direkt verwendet werden. Über den Button Publish kann man direkt aus Storyline auch den Zertifizierungprozess starten.
Somit haben wir nun unseren Alexa-Skill entwickelt ohne dabei eine Zeile Code geschrieben zu haben. Also versucht es doch auch einmal…