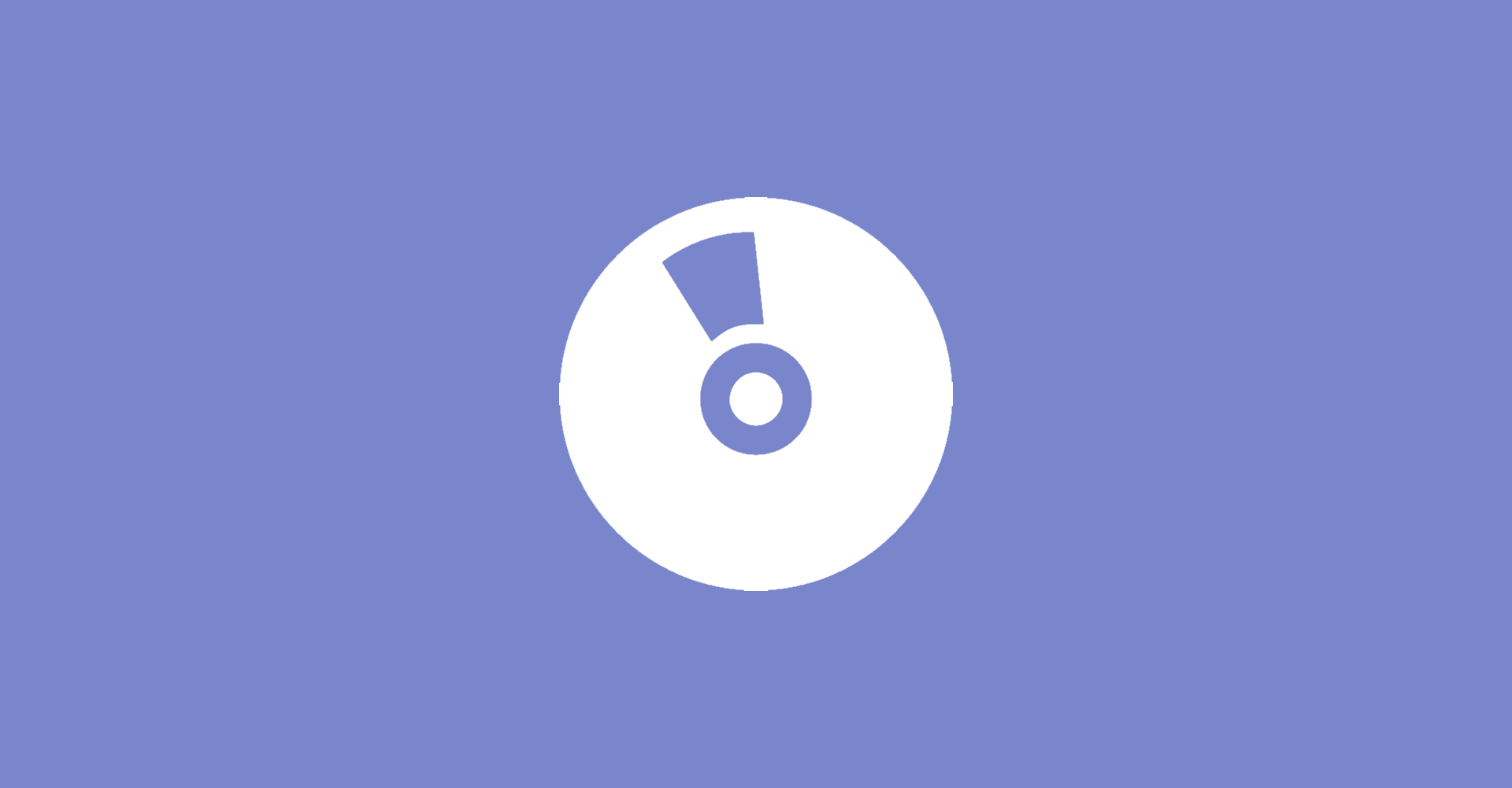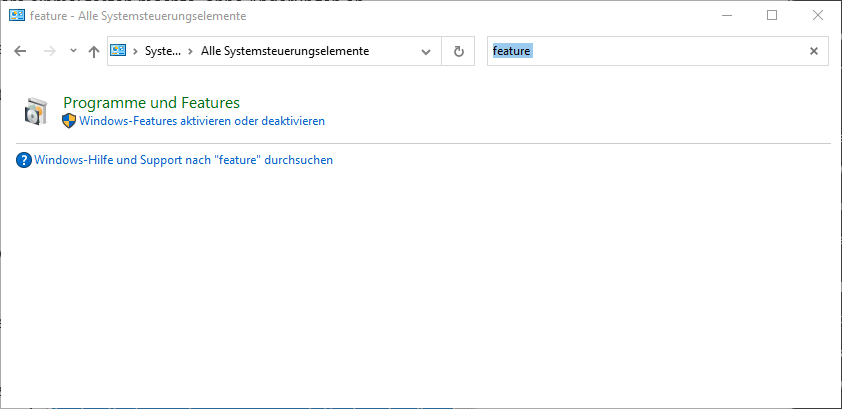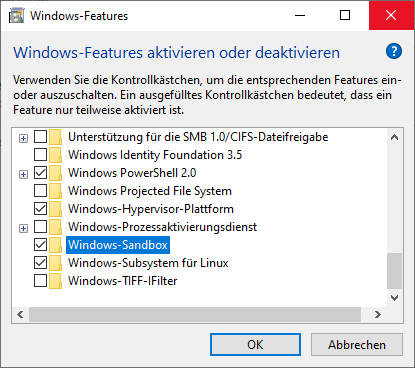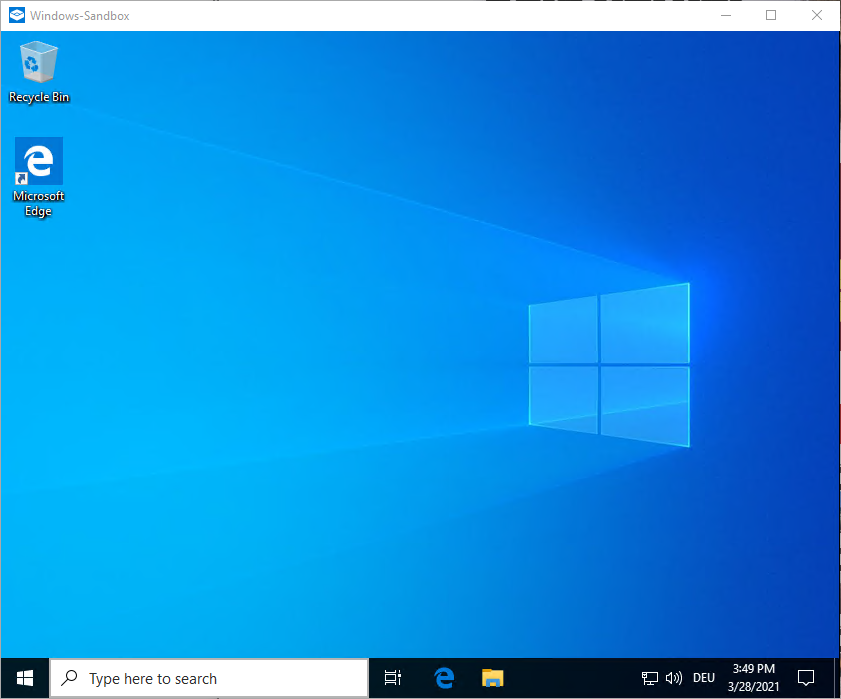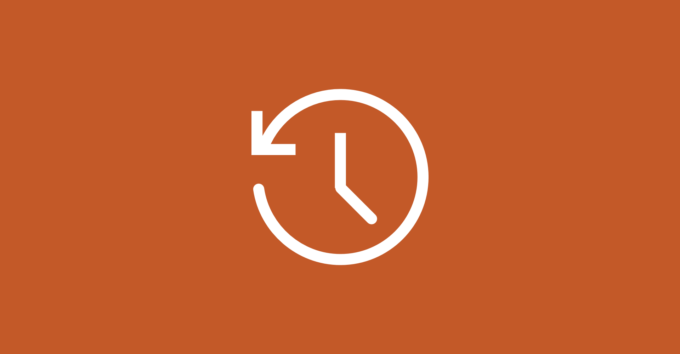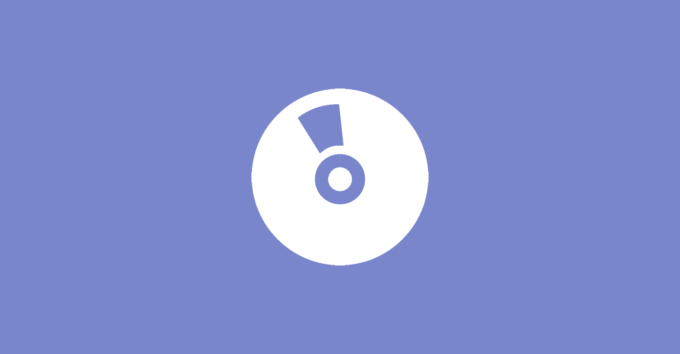Es kommt vor, dass man zum Beispiel Software einmal testen möchte, ohne Änderungen an seinem eigenen Betriebssystem vornehmen zu müssen. Oder man bekommt eine verdächtige eMail mit Anhang, welchen man sich gefahrenlos anschauen möchte. In diesem Beitrag möchte ich euch nun Schritt für Schritt zeigen, wie ihr die Windows Sandbox genau für diese Szenarien auf eurem eigenen Rechner in wenigen Schritten einrichten könnt.
Zunächst müssen wir überprüfen, ob Windows Sandbox auf eurem Rechner bereits vorhanden ist. Dazu öffnen wir die klassische Systemsteuerung und suchen nach Feature. Wir finden hier die Option Windows-Feature aktivieren oder deaktivieren, welche wir anklicken.
In dem Dialog suchen wir nun nach Windows Sandbox und überprüfen, ob das Häkchen entsprechend gesetzt ist. Bei mir ist dies schon der Fall. Sollte das Häkchen bei euch noch nicht gesetzt sein, so könnt ihr es einfach setzen und mit OK bestätigen. Es werden dann alle notwendigen Dinge eingerichtet und am Ende müsst ihr einen Neustart auf eurem Rechner durchführen.
Nach einem Neustart steht euch bereits die Windows Sandbox zur Verfügung. Ihr könnt nun im Startmenü nach Windows Sandbox suchen und das Tool dann starten.
Hier habt ihr nun die Möglichkeit Software zu installieren oder auch Dateien zu öffnen. Dazu könnt ihr bequem per Copy und Paste auch einfach Dateien vom Hauptsystem in die Sandbox kopieren. Sobald ihr nun die Sandbox schließt, erhaltet ihr den Hinweis, dass alle gemachten Änderungen verloren gehen. Denn die Sandbox ist nach jedem Start wieder zurückgesetzt.
In diesem Beitrag habe ich euch gezeigt, wie man ganz einfach die Windows Sandbox auf dem eigenen Rechner einrichten kann, um schnell und bequem Software auszuprobieren oder auch unbekannte Dateien zu öffnen.