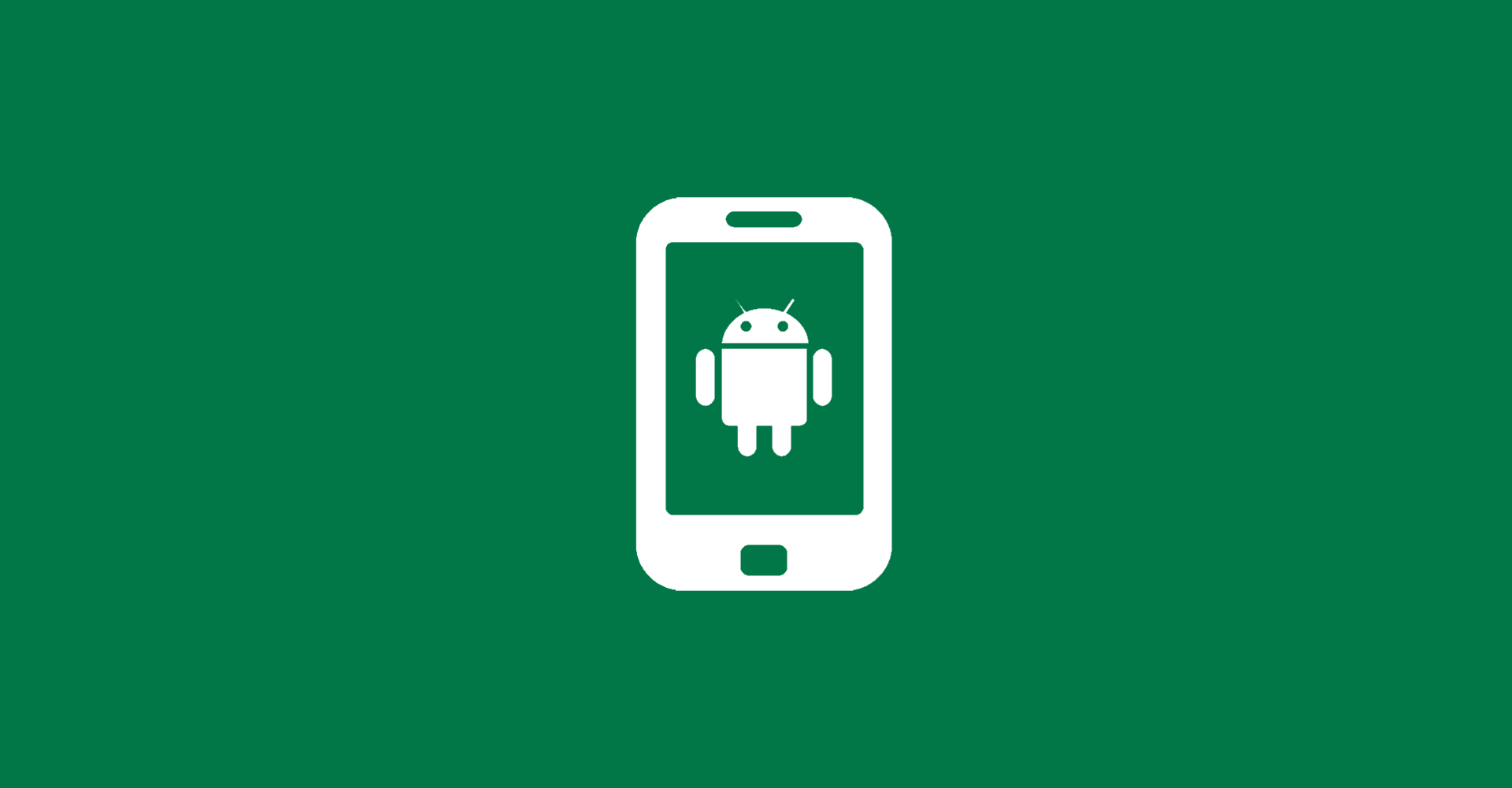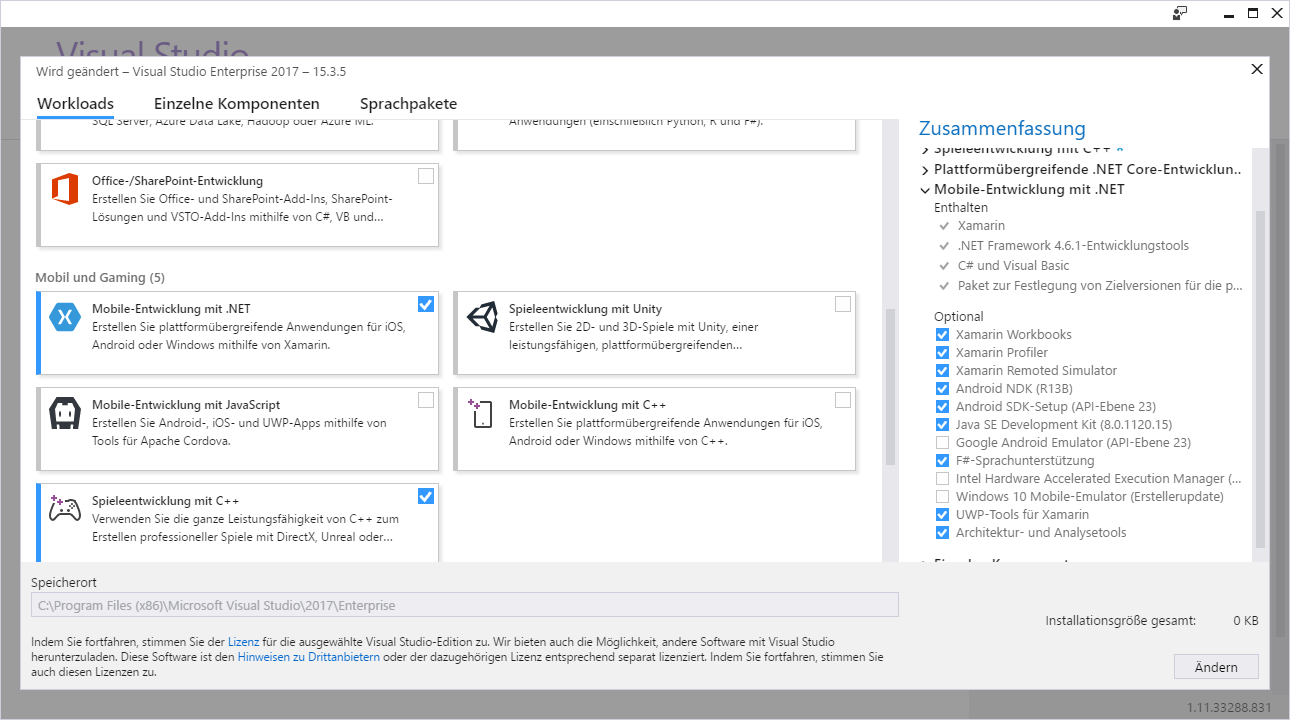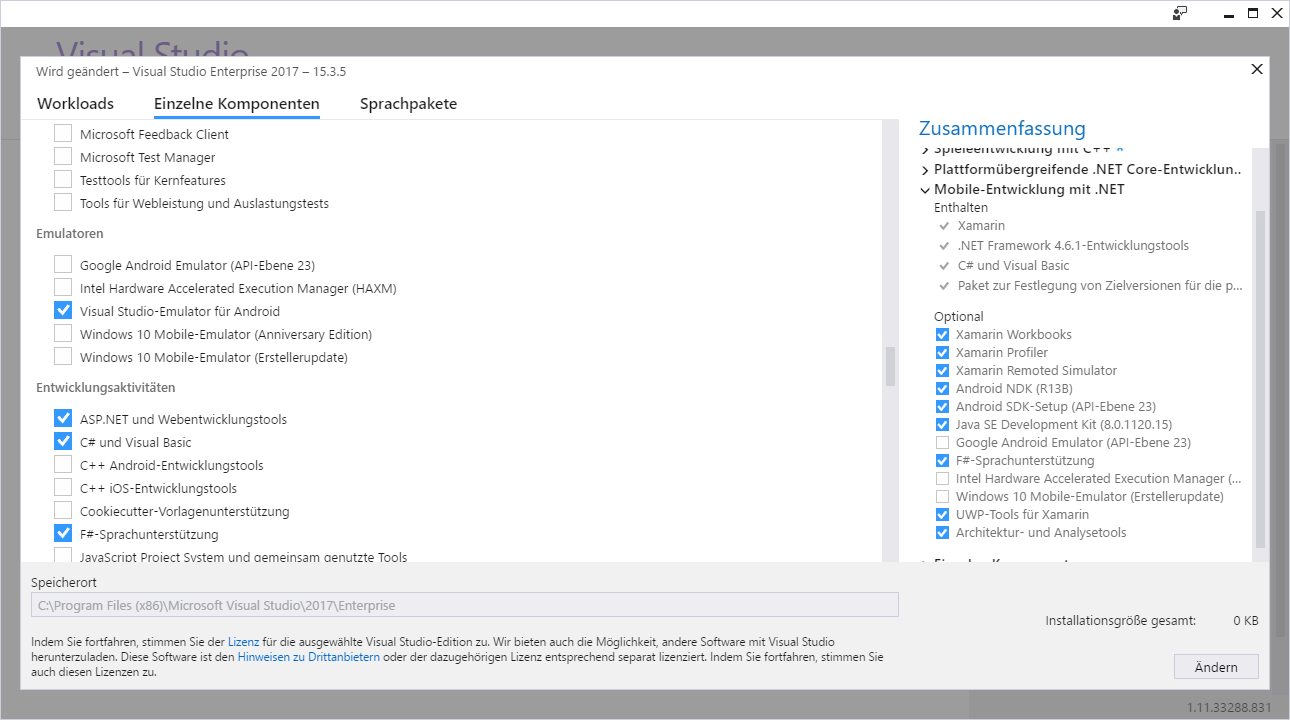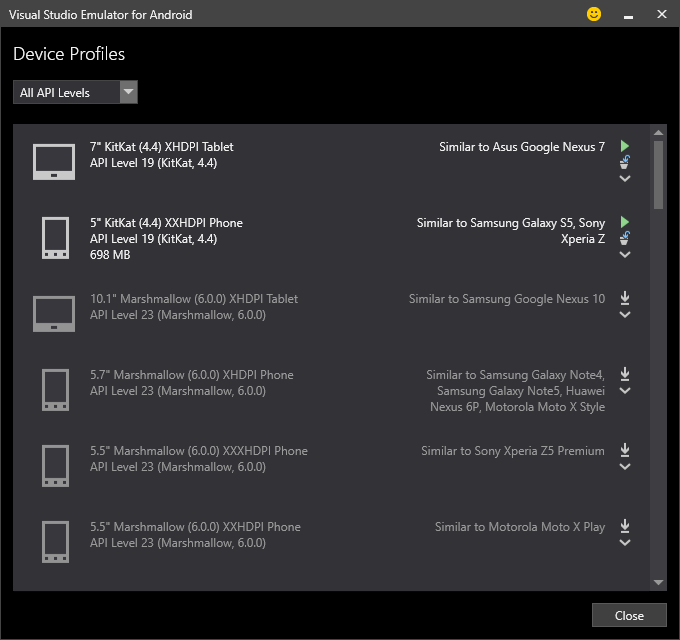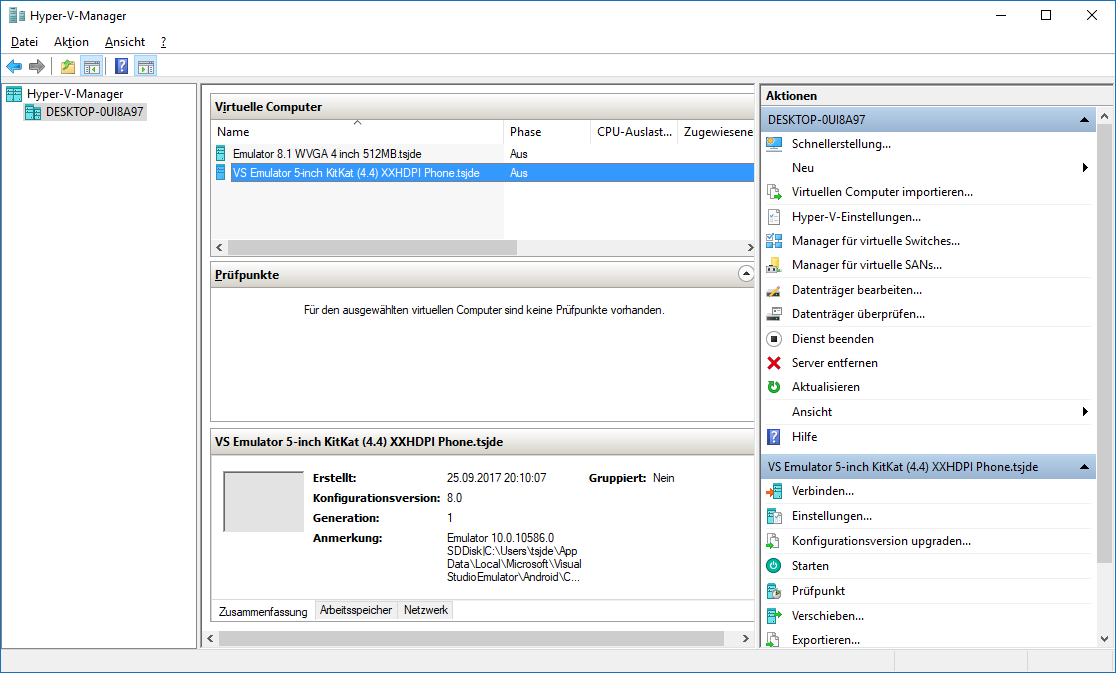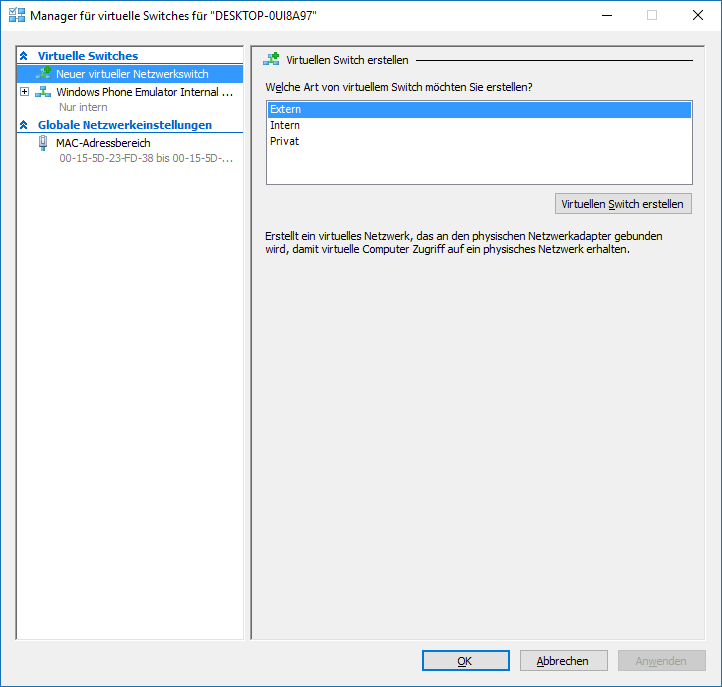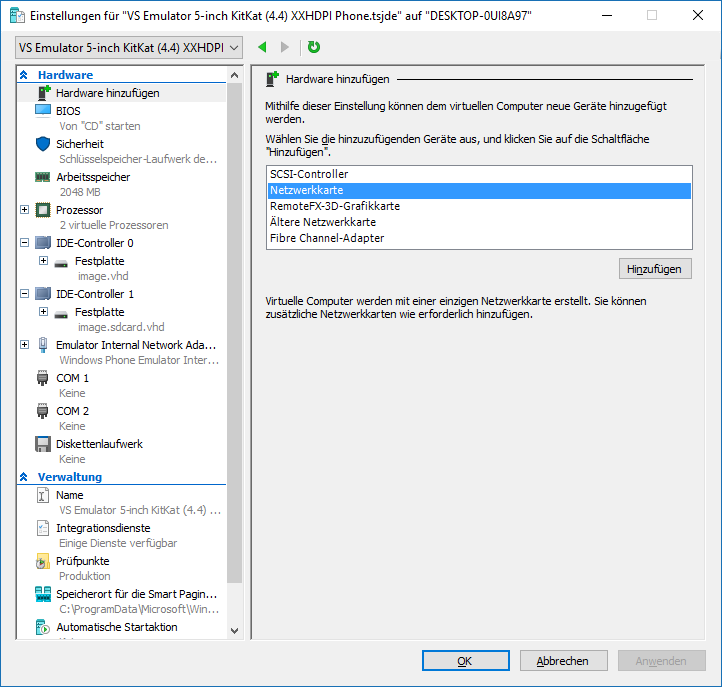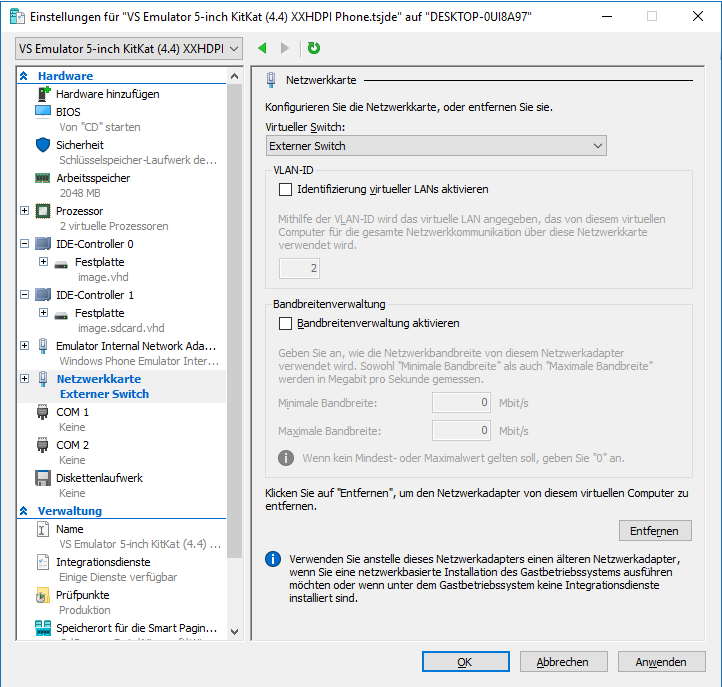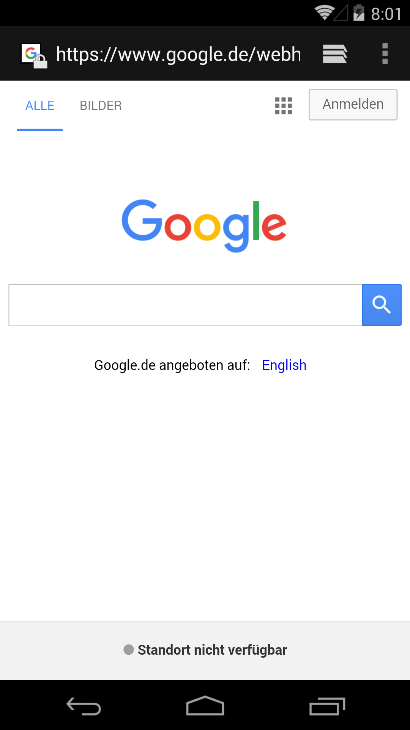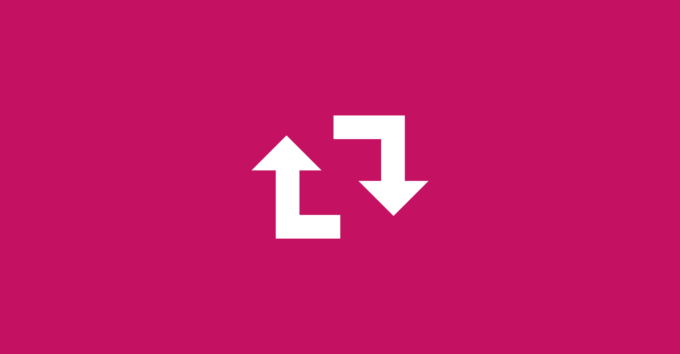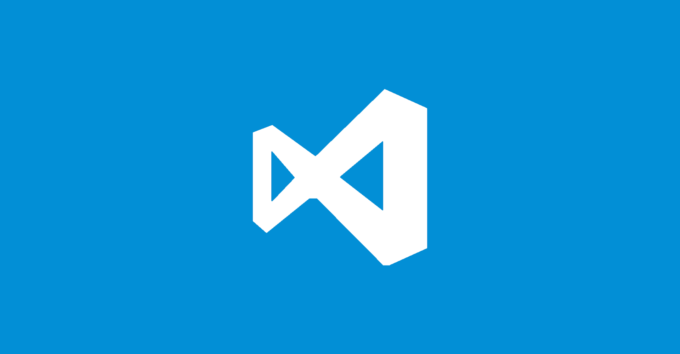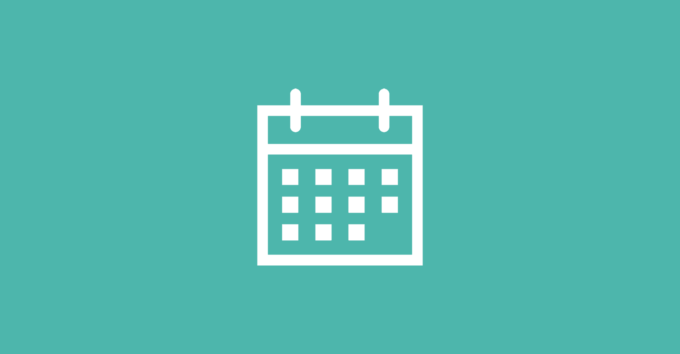Sofern man Visual Studio 2017 über den Installer installiert und den Eintrag Mobile Entwicklung mit .NET aktiviert hat, werden standardmäßig Emulatoren für Android von Google bereitgestellt. Diese verbrauchen zum einen sehr viel Speicherplatz und zum anderen sind diese (aus meiner Sicht) auch nicht immer sehr performant. Daher möchte ich in diesem Beitrag zeigen, wie man mit wenig Aufwand die Visual Studio Emulatoren für Android installieren und einrichten kann. Als Voraussetzung muss Hyper-V auf dem Rechner aktiviert sein.
Zunächst muss der Visual Studio Installer aufgerufen werfen. Dazu kann man einfach nach Installer in Cortana suchen und sollte entsprechend den Eintrag finden.
In der Zusammenfassungen können die Haken bei Google Android Emulator und Intel Hardware Accelerated Execution Manager entfernt werden. Hierdurch werden die Google Emulatoren deinstalliert und somit stehen einem ca. 17GB mehr Speicherplatz zur Verfügung. In dem Reiter Einzelne Komponenten scrollen wir zur Sektion Emulatoren und wählen hier Visual Studio Installer für Android aus.
Nach der erfolgreichen Installation gibt es einen neuen Eintrag in Visual Studio. Unter Tools – Visual Studio Emulator for Android stehen einem verschiedene Images für Android-Emulatoren zur Auswahl.
Ein Nachteil ist aktuell, dass die Emulatoren noch nicht über Internet verfügen. In den meisten Fällen ist dies jedoch notwendig und daher zeige ich jetzt noch, wie man das Internet für die Emulatoren aktivieren kann. Hierzu rufen wir den Hyper-V Manager auf.
Hier klicken wir nun auf Manager für virtuelle Switches.
Hier wählen wir Neuer virtueller Netzwerkswitch und anschließend Extern aus. Anschließend erzeugen wir den neuen Switch mit einen Klick auf den Button Virtuellen Switch erstellen. Hier können wir einen beliebigen Namen vergeben.
Anschließend öffnen wir die Einstellungen von unserem Emulator, welchem wir Internet hinzufügen möchten. Wichtig ist hierbei, dass der Emulator nicht laufen darf, da man sonst keine Änderungen durchführen kann. Hier wählen wir im linken Bereich Hardware hinzufügen und im rechten Bereich Netzwerkkarte. Anschließend klicken wir auf Hinzufügen.
Hier wählen wir nun den neu erzeugten Switch aus. In meinem Fall lautet dieser Externer Switch mit einem Klick auf Anwenden werden die Änderungen übernommen.
Wenn wir jetzt den Emulator ein weiteres Mal starten, dann haben wir jetzt auch Zugriff auf des Internet.