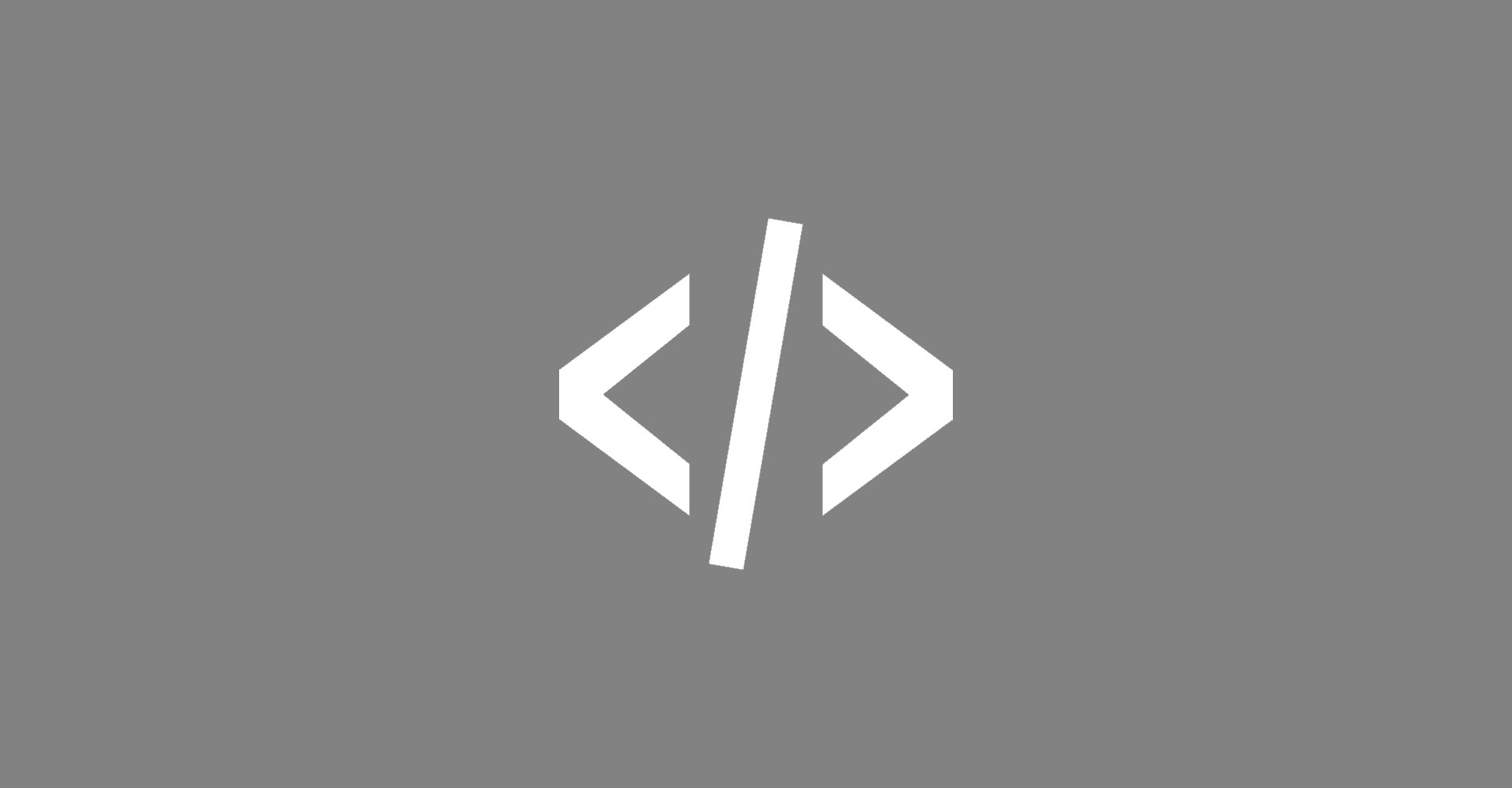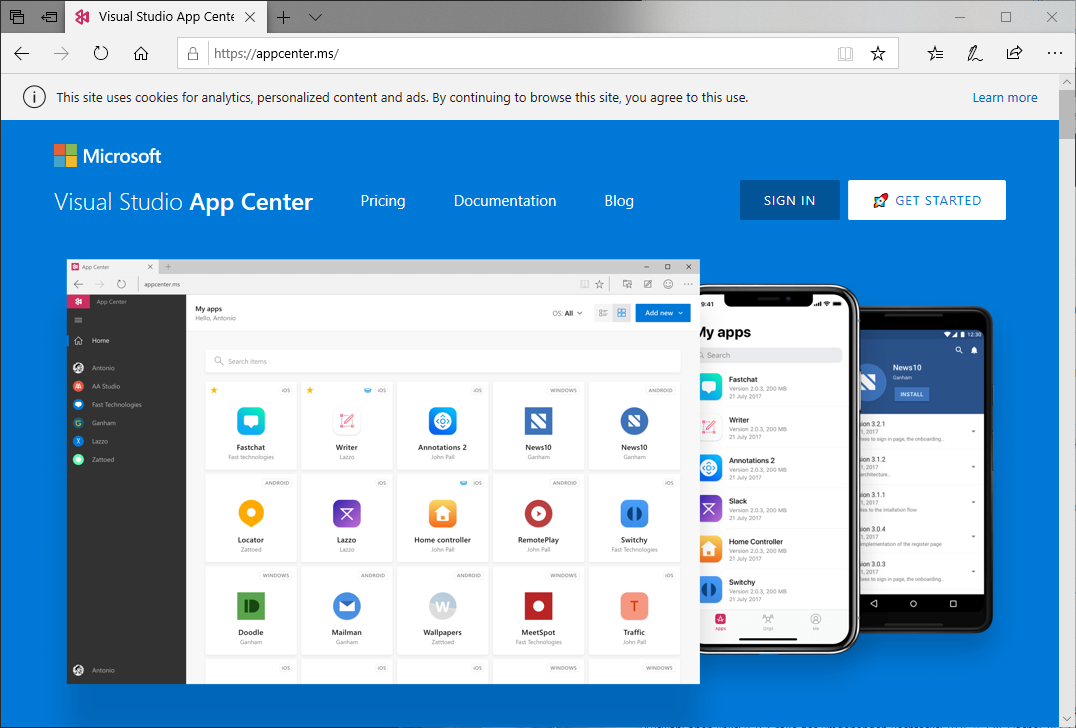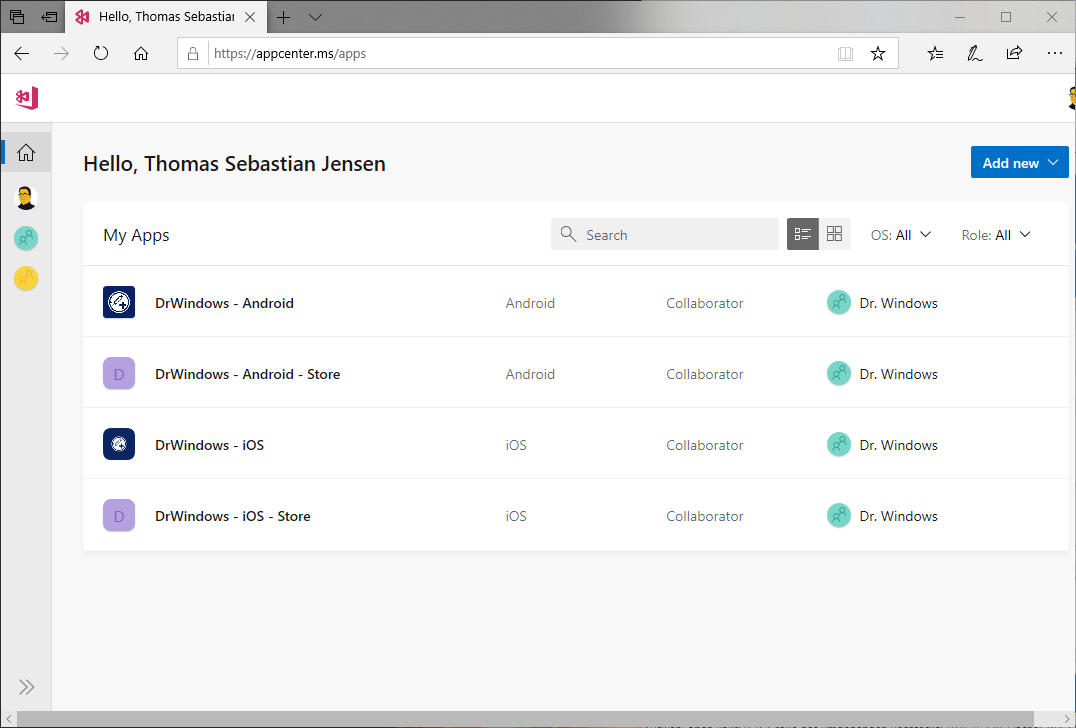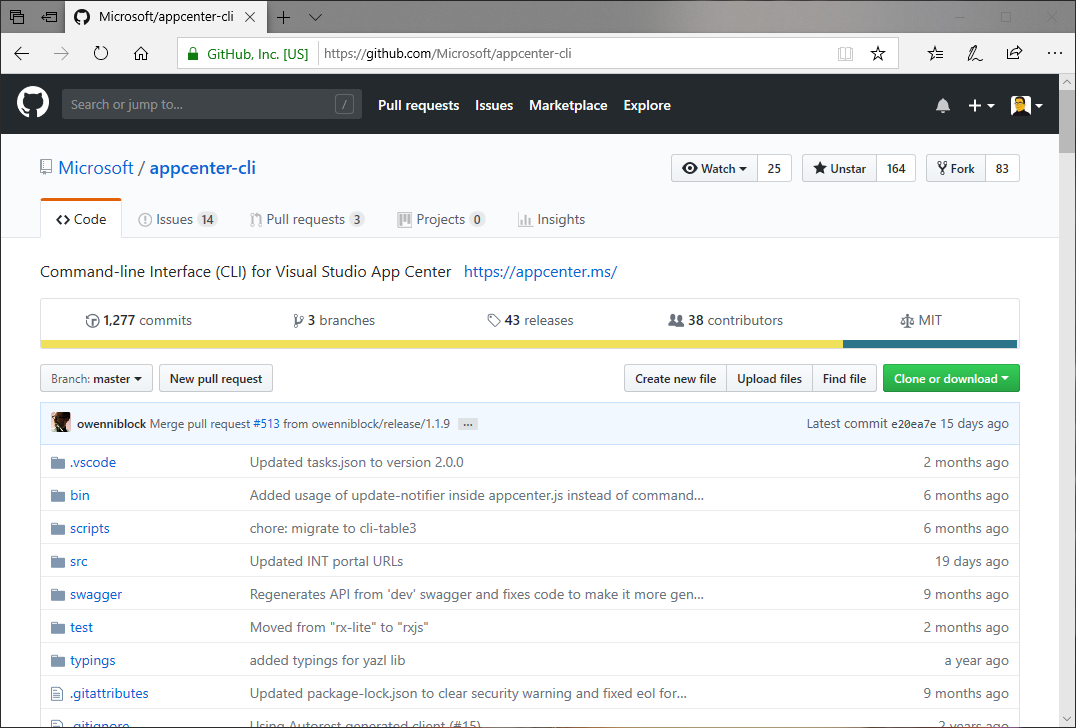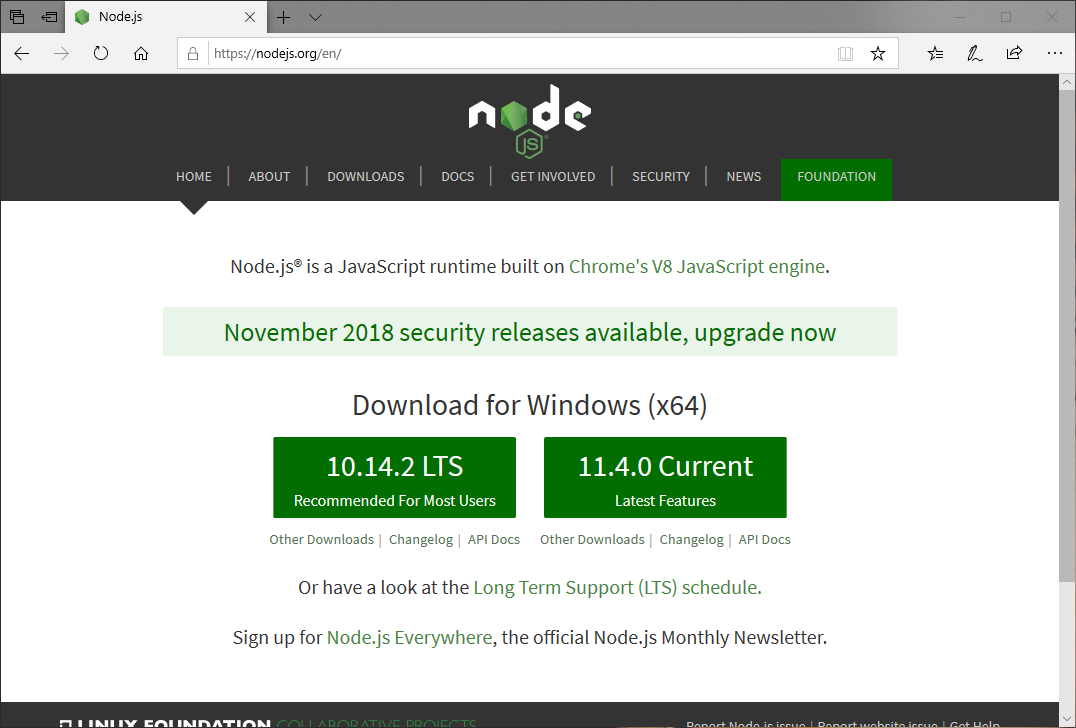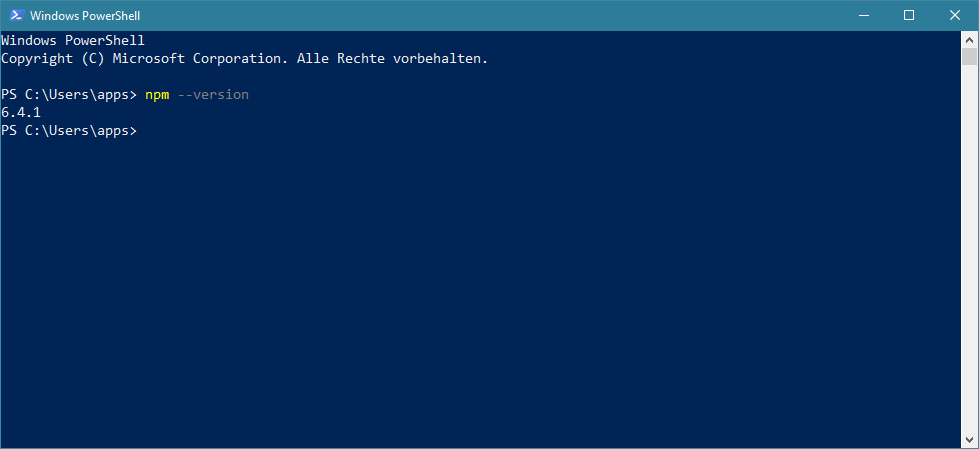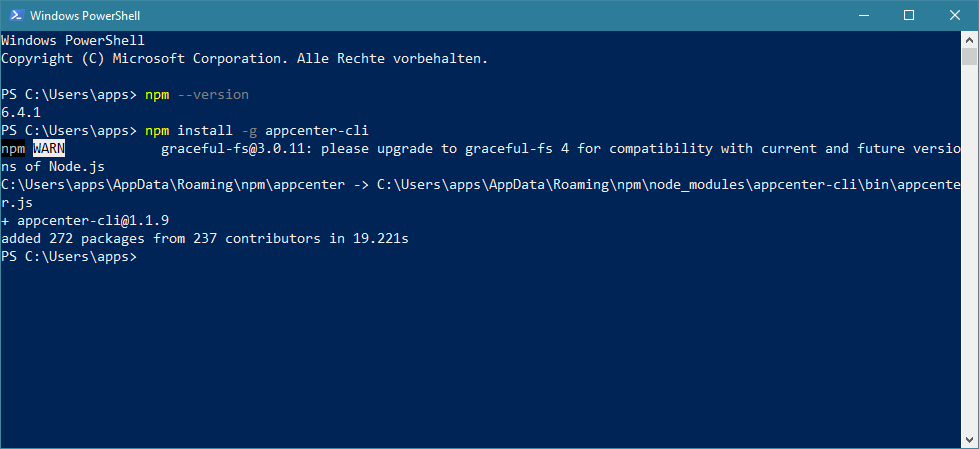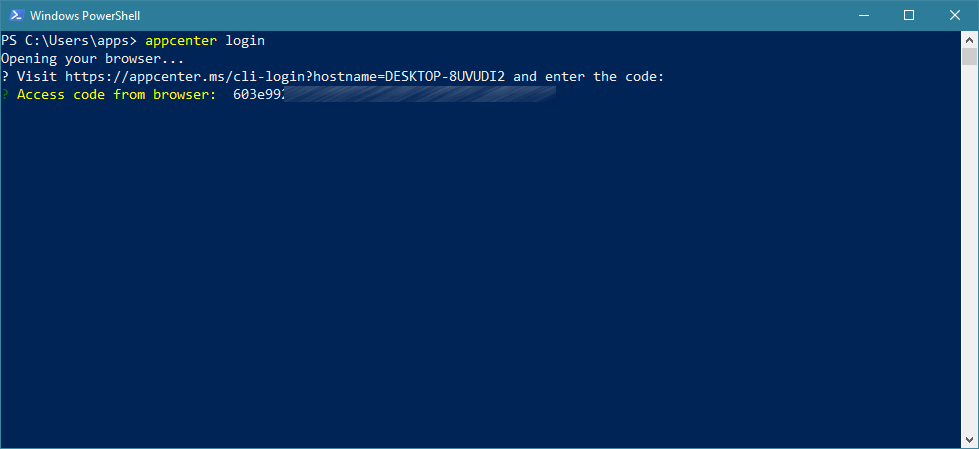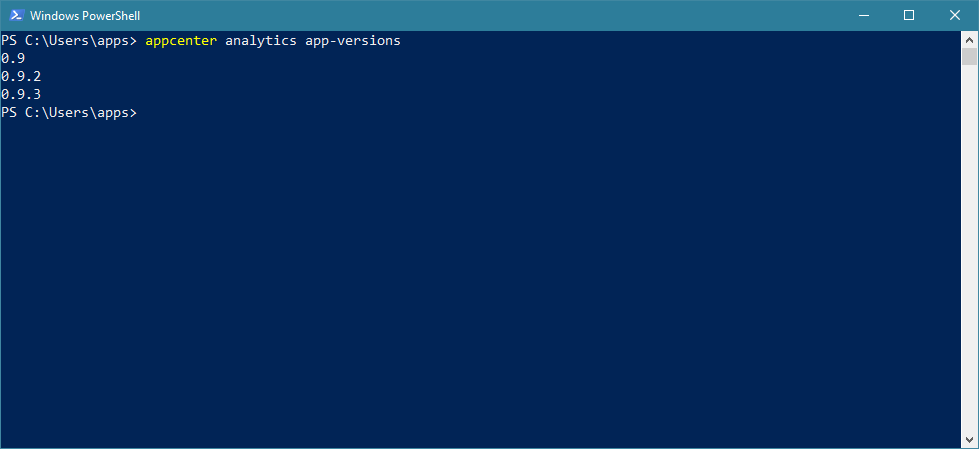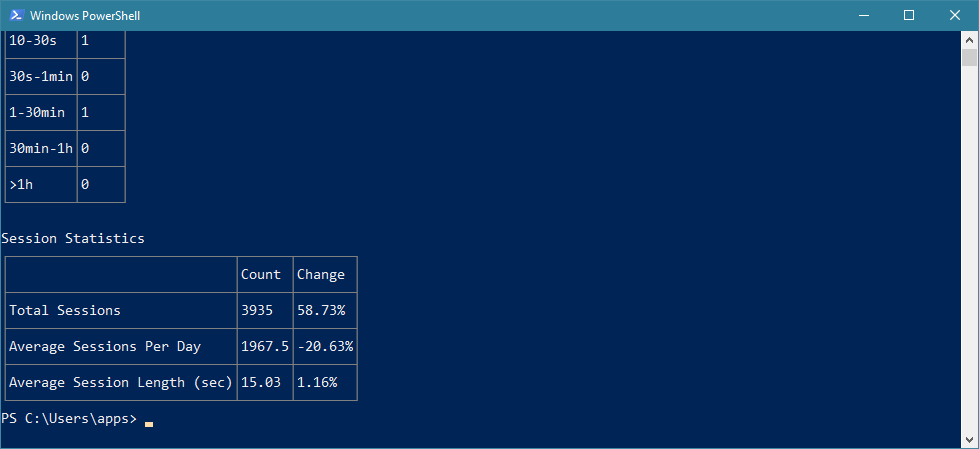Im Rahmen eines Blog-Beitrags bzgl. der Dr. Windows habe ich bereits erwähnt, dass ich zum Bauen der Test- und Store-Versionen das AppCenter von Microsoft verwende. Zusätzlich habe ich in den letzten Tagen verstärkt unter Linux mit der Bash gearbeitet und habe ein wenig Gefallen an der Verwendung eines Terminals für verschiedene Aufgaben gefunden. Daher kommt es genau recht, dass es ein Command Line Interface für das AppCenter gibt, so dass man alle Aufgaben auch über das Terminal vornehmen kann.
Das Web-Portal des AppCenters erreicht man über https://appcenter.ms.
Nachdem man sich angemeldet hat, wird man mit der Übersicht aller angelegten Apps begrüßt und kann nun Metriken einsehen, neue App-Versionen bauen oder auch Abstürze der App evaluieren.
Um das ganze nun z.B. in PowerShell und der Kommandozeile einzusehen, brauchen wir das AppCenter CLI. Hierzu gibt es auf GitHub auch ein entsprechendes Repository, wo man neben Issues auch den Sourcecode einsehen kann.
Um das Command Line Interface installieren zu können, muss Node.js auf dem Rechner installiert sein. Sollte dies noch nicht der Fall sein, kann unter https://nodejs.org die aktuellste Version heruntergeladen werden.
Nach der Installation können wir PowerShell öffnen und über den Befehl node --version oder npm --version überprüfen, ob die Installation erfolgreich war.
Anschließend können wir das entsprechende Paket mit der Hilfe von npm installieren. Hierzu geben wir npm install -g appcenter-cli als Befehl ein. Die Installation des Pakets nimmt ein paar Sekunden in Anspruch.
Nun steht und der Command appcenter in PowerShell zur Verfügung. Zunächst müssen wir uns beim AppCenter anmelden. Dazu verwenden wir den Befehl appcenter login. Es öffnet sich ein Browserfenster, wo wir uns anmelden können und anschließend erhalten wir ein Token, welches wir in das PowerShell-Fenster einfügen und mit Enter bestätigen.
Über den Befehl appcenter apps list können wir uns alle Apps anschauen, auf die der angemeldete Account Zugriff hat. Durch die Eingabe von appcenter apps set-current APPNAME können wir eine Standard-App definieren, für welche alle anderen Commands gelten.
Um nun zum Beispiel zu sehen, welche App-Versionen aktuell im Umlauf sind, können wir appcenter analytics app-versions verwenden und erhalten direkt die Antwort. Ebenso können wir über appcenter analytics app-versions --app APPNAME auch direkt die Versionen einer anderen App abfragen.
Über appcenter analytics sessions bekommen wir Zugriff auf Session-Daten für die App. Dazu zählen zum Beispiel die Angabe wie lange eine App-Session dauert oder auch wie viele App-Sessions es überhaupt gibt. Das Ergebnis wird dabei formatiert in einer Tabellen-Ansicht dargestellt.
Diesen Beispielen kann man entnehmen, dass man auf Zugriff auf verschiedene Features des AppCenters auch über das Command Line Interface Zugriff hat. Durch die Eingabe von appcenter help bzw. durch das Anfügen des -h Parameters erhält man auch zu jedem Befehl eine entsprechende Anleitung, wie der Befehl zu verwenden ist. Ich verspreche an dieser Stelle, dass die kommende Version der Dr. Windows vollständig mit der Hilfe der CLI erstellt wird.