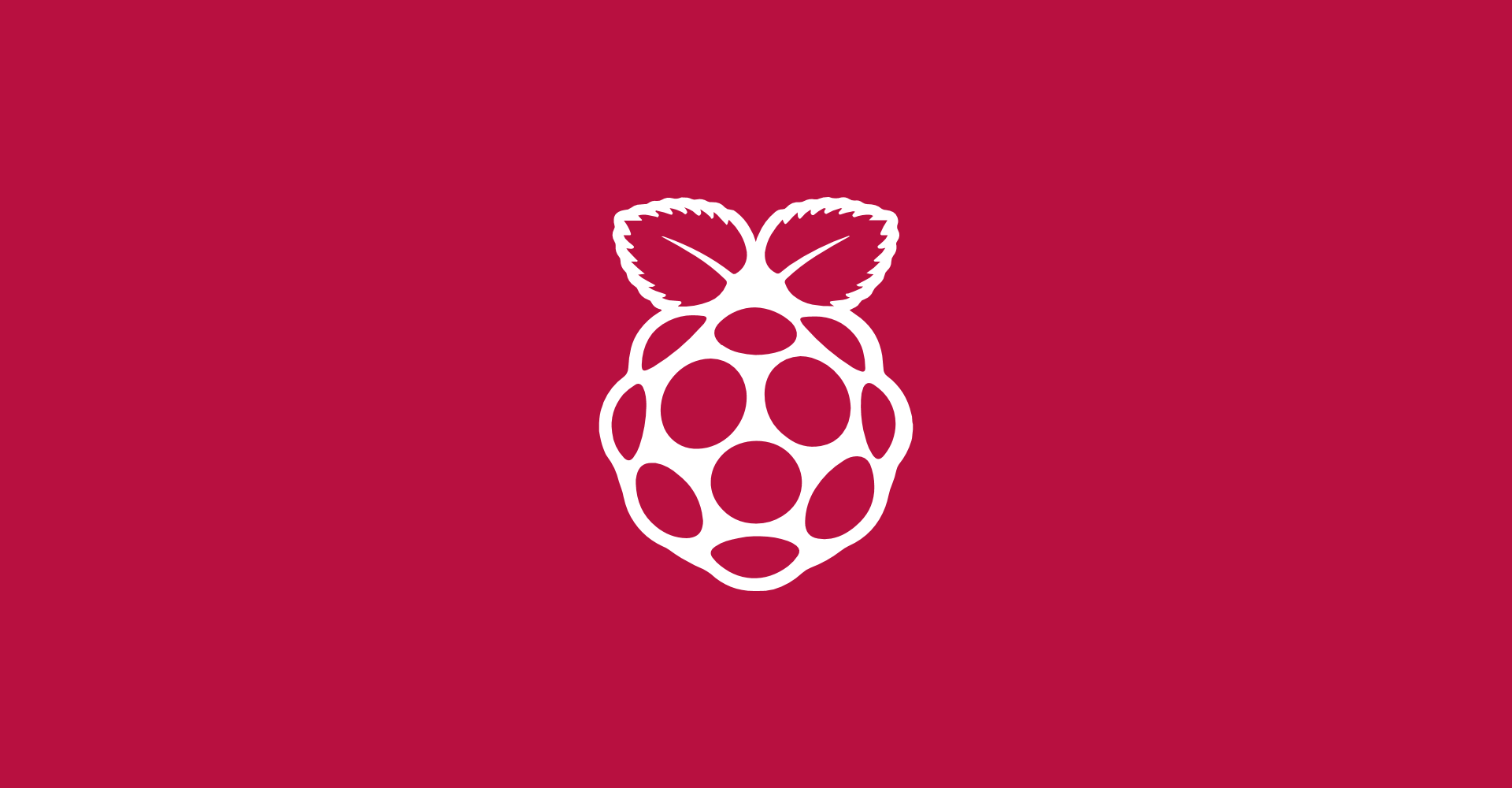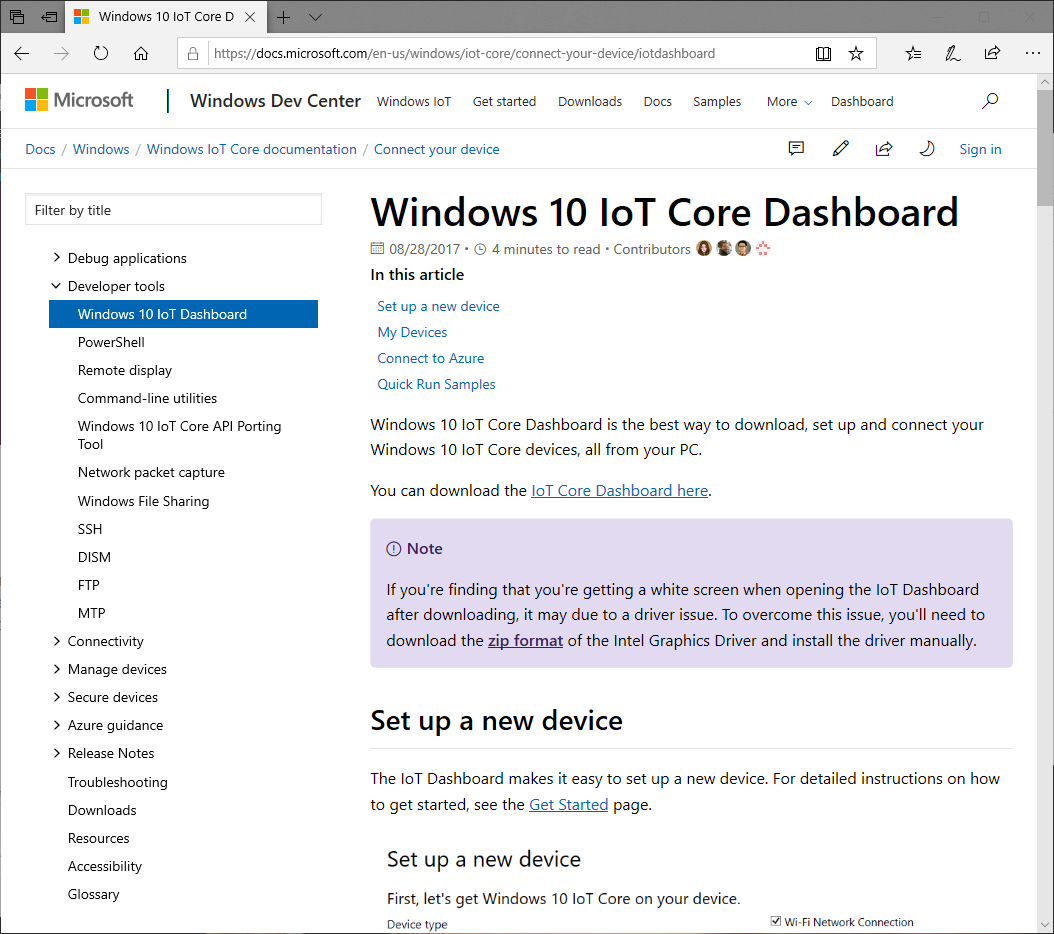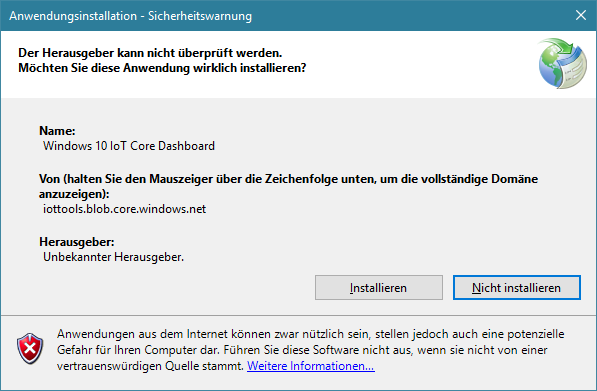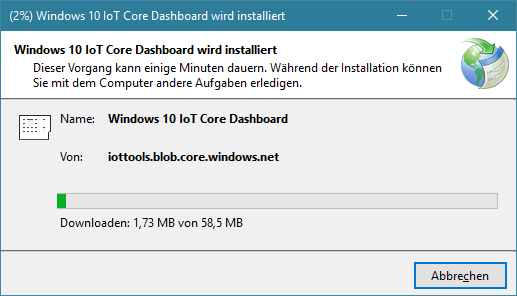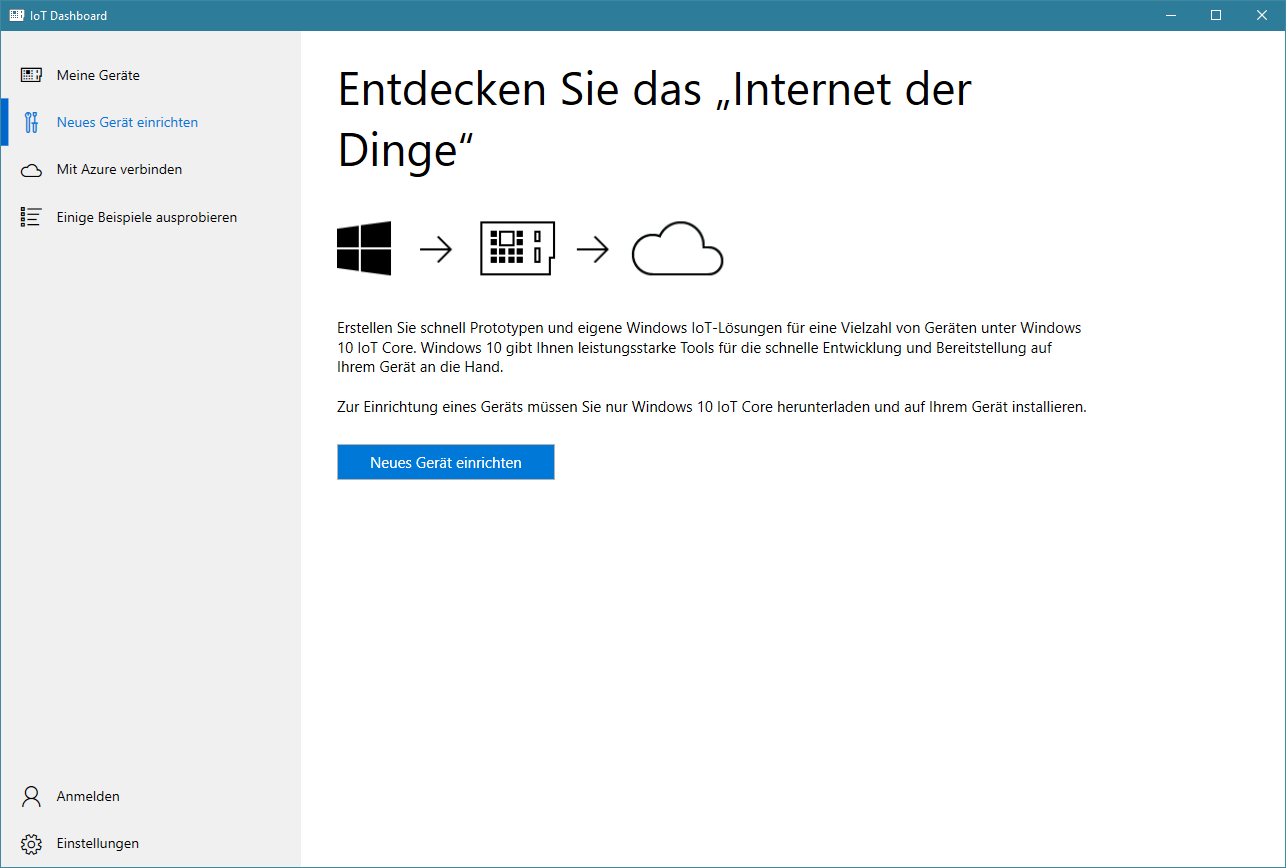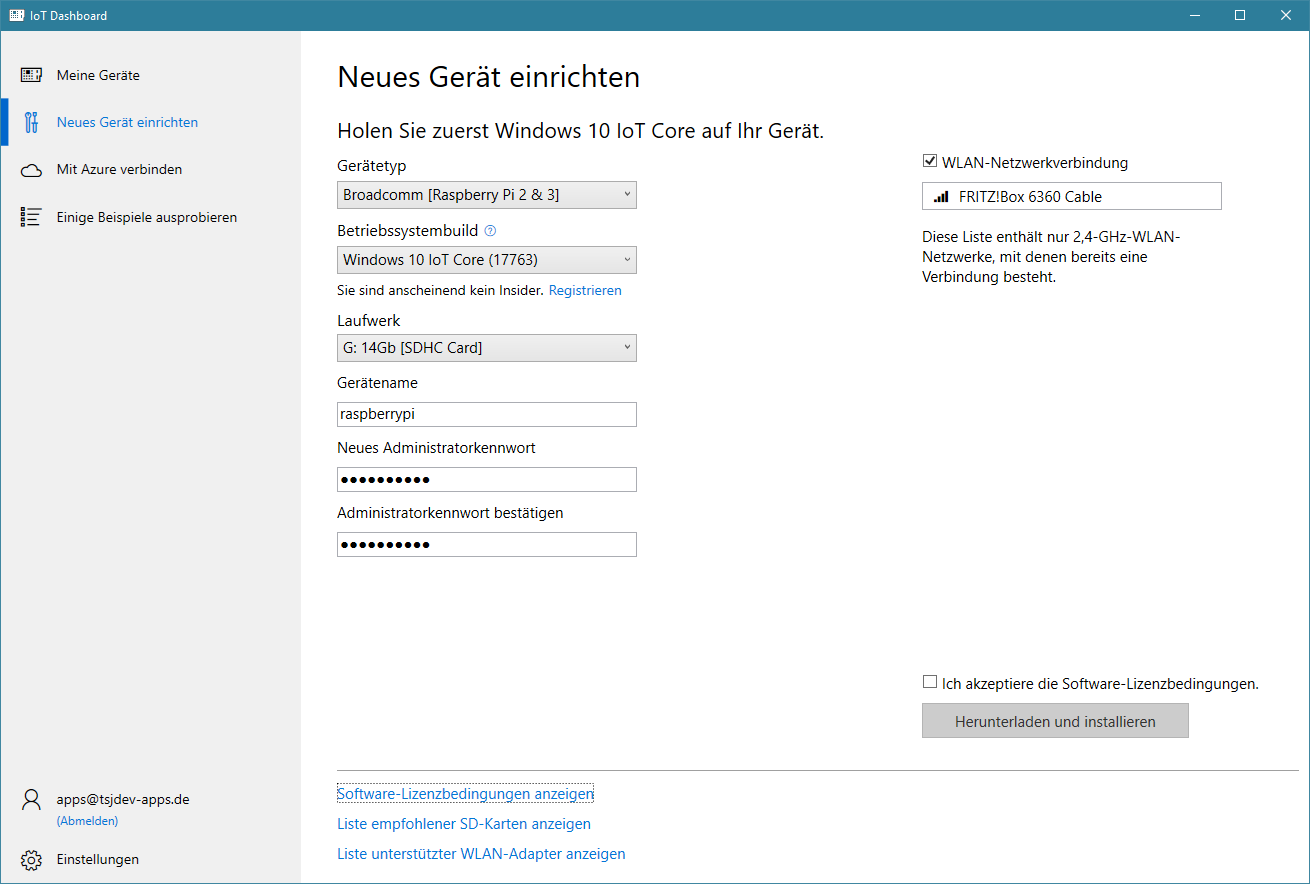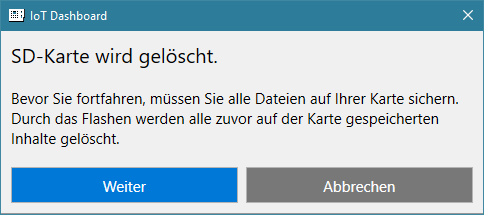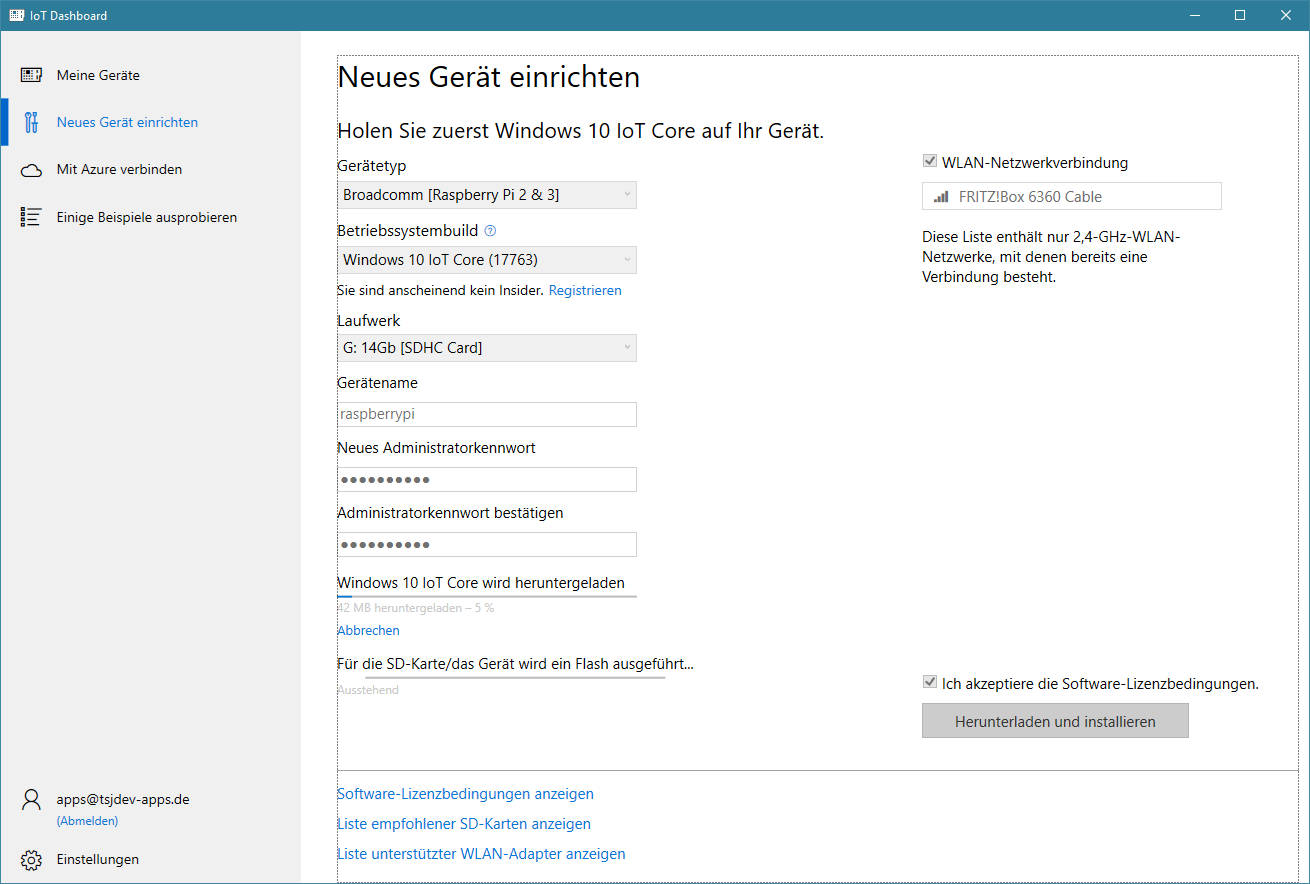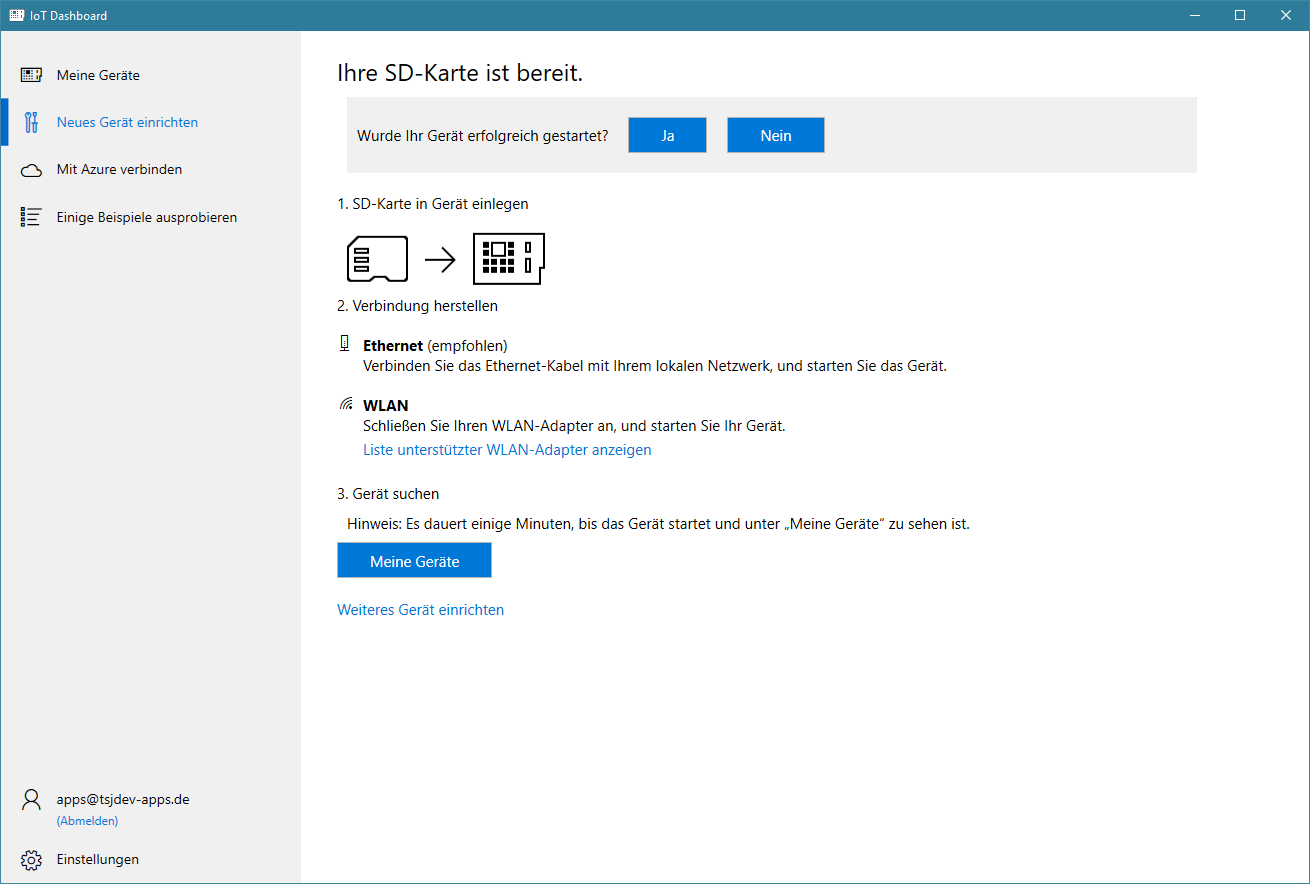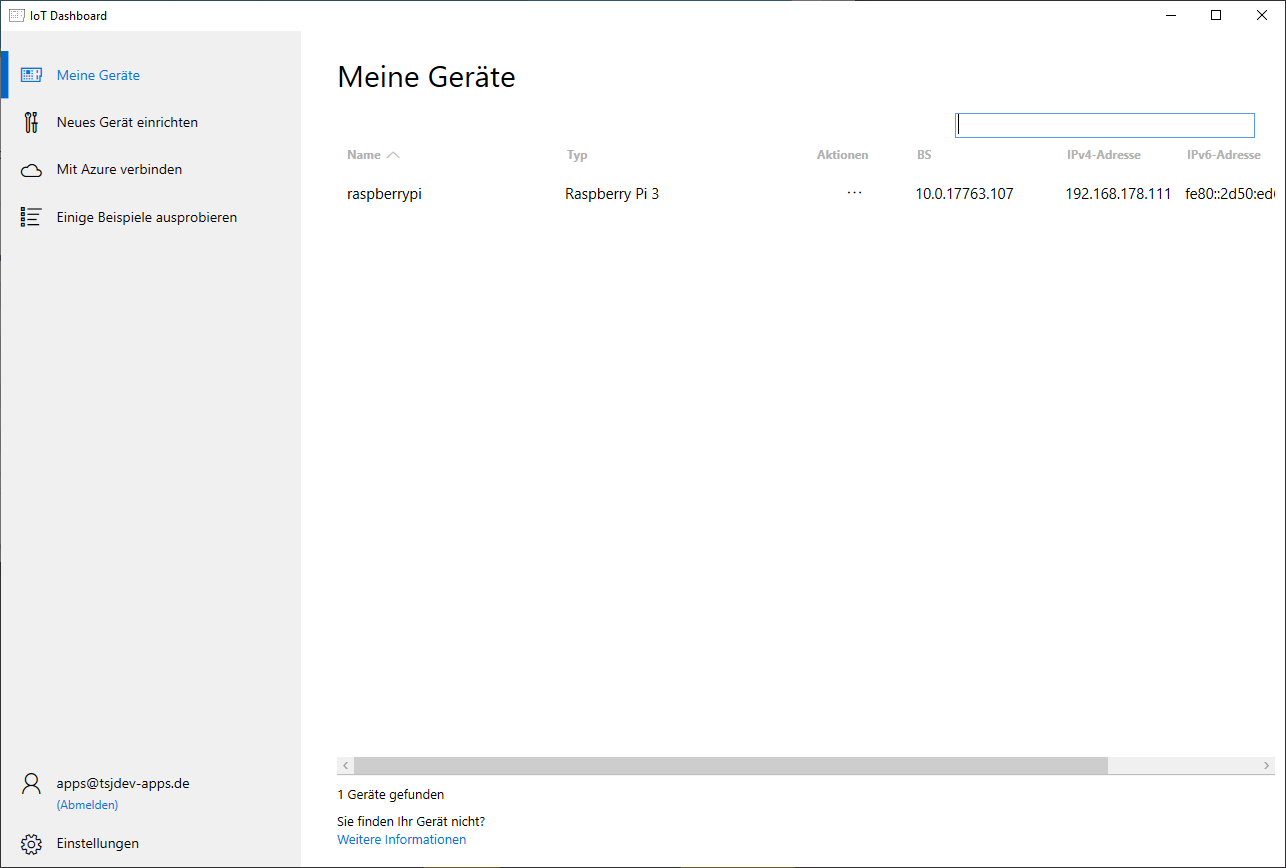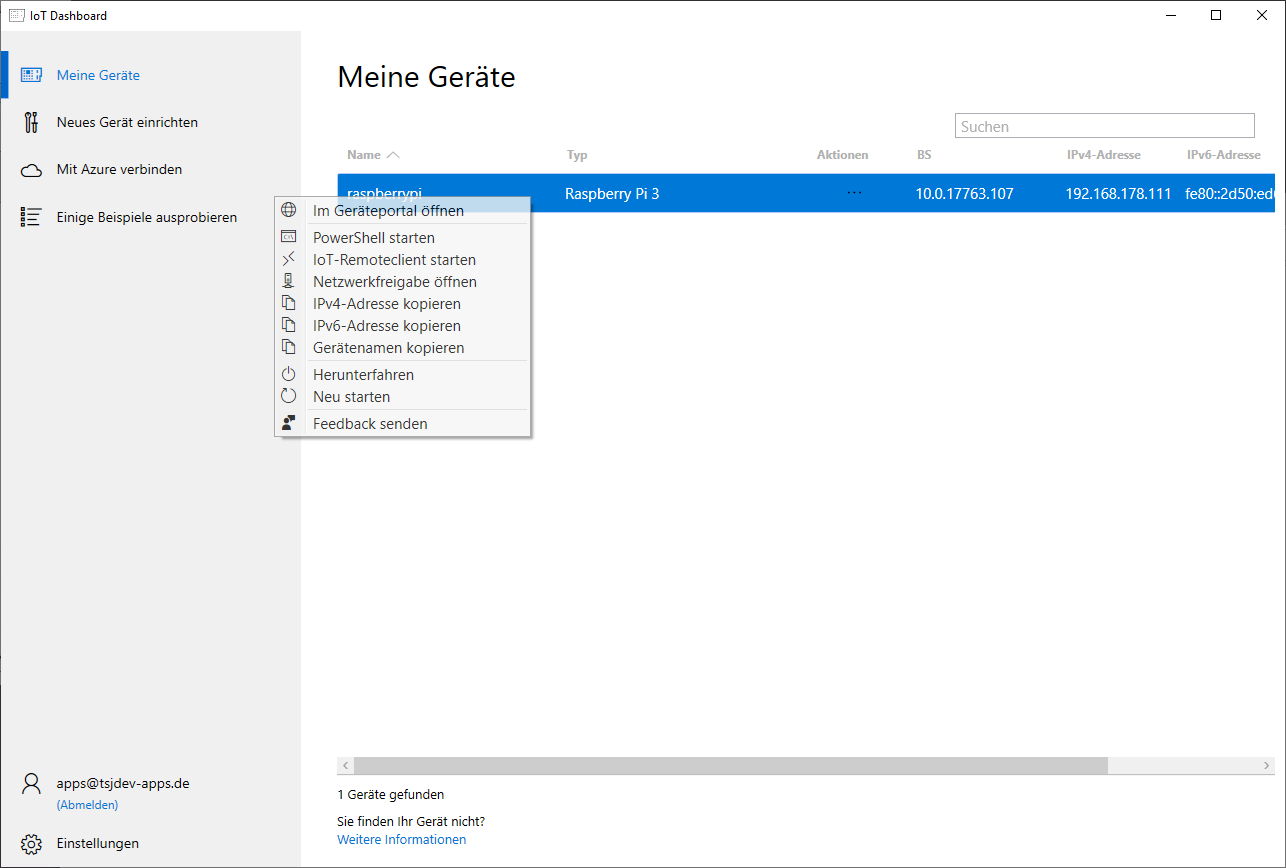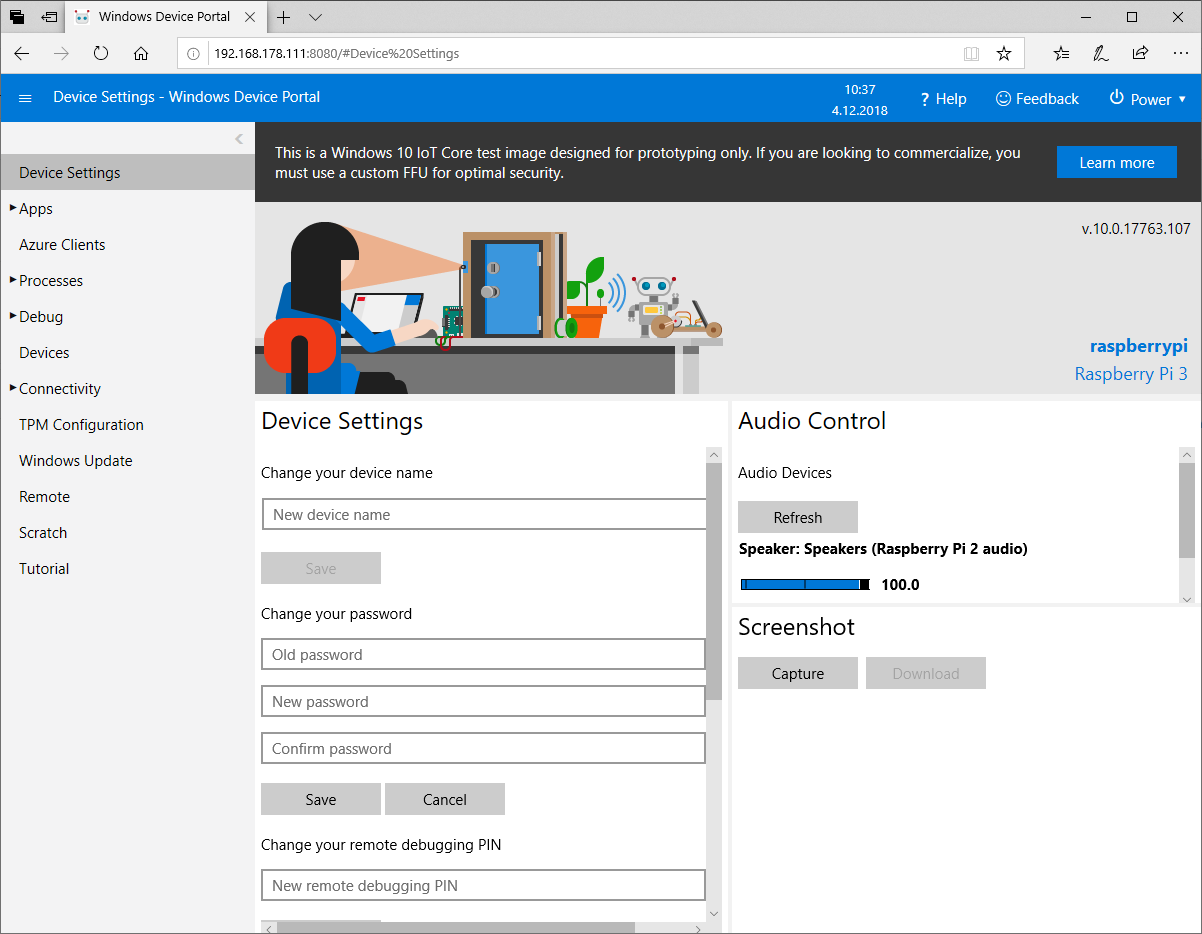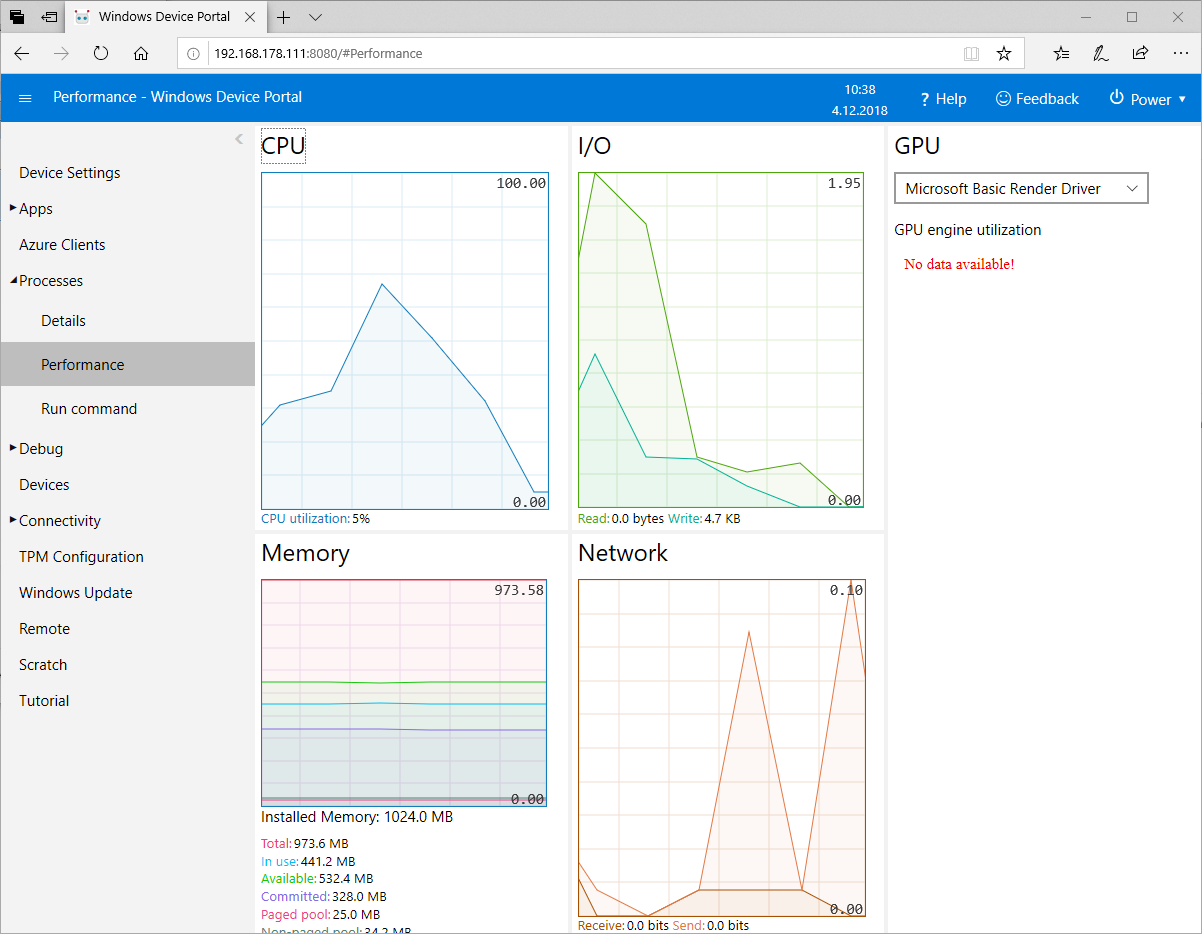In diesem Beitrag möchte ich euch kurz aufzeigen, wir ihr in wenigen Schritten Windows 10 IoT Core auf einem Raspberry Pi installieren könnt. Anschließend könnt ihr eure eigene UWP-App direkt auf dem Raspberry Pi laufen lassen, um so zum Beispiel ein Dashboard mit wichtigen Informationen mit wenig Aufwand zu bauen. Aber beginnen wir erst einmal mit der Einrichtung bzw. der Installation.
Als Vorbereitung benötigt ihr eine MicroSD-Karte, welche über mindestens 8GB Speicherkapazität verfügt. Ebenso sollte es sich um eine relativ schnelle Karte handeln, aber dies ist heute eigentlich bereits Standard. In meinen Tests habe ich eine 16GB MicroSD-Karte verwendet, welche heute schon für weit unter 10 Euro erhältlich ist. Ebenso benötigt ihr natürlich einen Raspberry Pi. Ich habe hier einen Raspberry Pi 3, welcher den großen Vorteil hat, dass er bereits über ein eingebautes WLAN-Modul verfügt und wir so nicht auf LAN angewiesen sind.
Um nun zu beginnen, laden wir uns das kostenlose Tool Windows 10 IoT Core Dashboard von den Microsoft Webseiten herunter.
Anschließend können wir die Installation mit einem Doppelklick auf die MSI-Datei starten. Zunächst müssen wir bestätigen, dass wir das Tool wirklich installieren wollen.
Anschließend wird das eigentliche Programm aus dem Internet geladen. Da es mit knapp 60MB sehr schlank ist, sollte der Vorgang relativ zügig abgeschlossen sein.
Im Anschluss startet das Tool direkt und fordert und im linken unteren Bereich zu einer Anmeldung auf. Hier können wir einen beliebigen Microsoft Account verwenden.
Um nun ein neues Gerät einzurichten, sind einige zusätzliche Informationen notwendig. So kann man direkt das WLAN spezifizieren und auch den Gerätenamen und das Administrator-Passwort eingeben. Ebenso steht Windows 10 IoT Core für eine Vielzahl von Geräten zur Verfügung und auch in verschiedenen Versionen, wie zum Beispiel in einer Insider Preview. Auch die SD-Karte muss angegeben werden, wo später das Betriebssystem drauf installiert wird. Der folgende Screenshot zeigt hier meine Einstellungen.
Eine obligatorische Sicherheitsabfrage, dass alle Daten auf der SD-Karte gelöscht werden, muss bestätigt werden, bevor der eigentliche Prozess startet.
Das das Betriebssystem jetzt erst heruntergeladen wird, kann dieser Vorgang ein paar Minuten (je nach Internetgeschwindigkeit) dauern. Aber ihr werdet über den Verlauf jederzeit informiert, so dass ihr abschätzen könnt, wie lang der Prozess bei euch dauern wird.
Sobald der Vorgang abgeschlossen ist, könnt ihr die SD-Karte aus eurem Device entfernen und in euren Raspberry Pi einsetzen.
Nun müsst ihr den Raspberry Pi nur noch mit Strom versorgen und am besten Tastatur, Maus und einen Monitor anschließen, denn es sind noch einige abschließende Setup-Aufgaben durchzuführen. Sobald diese erledigt sind, könnt ihr wieder auf euren anderen Rechner wechseln und seht nun den Raspberry Pi in der Liste der gefundenen Geräte.
Über das Kontextmenü könnt ihr nun das Geräteportal öffnen. Damit erlangt ihr Zugriff auf das Device über eine Web-Oberfläche.
Über die Web-Oberfläche lassen sich verschiedene Einstellungen vornehmen.
Aber man erhält auch einen Einblick in die Performance des Gerätes.
Herzlichen Glückwunsch, denn ihr habt nun Windows 10 IoT Core auf einem Raspberry Pi eingerichtet. Wie ihr nun eure eigene UWP-Anwendungen auf den Raspberry Pi bekommt, werde ich euch in einem der nächsten Beiträge zeigen.